Welcome Readers, this article is offering by the website DebugHunt, and below in this article, I am going to share the complete information regarding the DPC_WATCHDOG_VIOLATION Windows 10 error and to read and follow this article carefully, you will be able to fix this error easily.
If you are a Windows user, and if you get an error DPCWATCHDOGVIOLATION, which normally comes after updating to the latest version of Windows 10. While talking about the error DPC WATCHDOG VIOLATION Windows 10, it is one of the most irritating and frustrating errors.
DPC_WATCHDOG_VIOLATION Windows 10
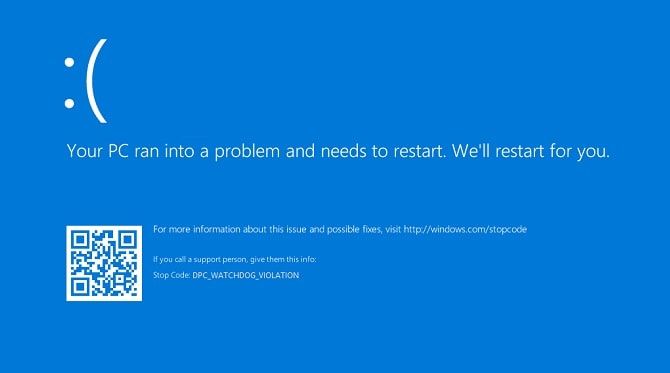
In this case, all of you want to fix this Windows 10 error so that you don’t encounter Bluescreen Error DPC_WATCHDOG_VIOLATION Windows 8 error next time. The error DPC_WATCHDOG_VIOLATION 2021 often occurs with a frozen mouse pointer or with a failure of the program launching on your system after upgrading the operating system.
After this error, the system crashes or blue screen of death which is commonly called BSOD, which is definitely a lot of trouble for the users. The error DPC_WATCHDOG_VIOLATION blue screen in Windows 10 appears due to several factors such as if your hardware is incompatible, faulty drivers, or some corrupted system files.
So now, if you are getting this error on your computer and want to fix it, then simply read and follow the information that I am going to share below in this article.
What is DPC_WATCHDOG_VIOLATION?
To be more specific, this is a very common error message that is shown in Windows systems, especially in Windows 10 if your system’s SSD drive is corrupted or not updated to the latest version. So the problem is encountered in your hardware components which creates a problem that shows you how to fix DPC_WATCHDOG_VIOLATION Reddit windows. In addition, you can also get this error of DPC watchdog violation when you boot your system.
Also See: Elm Agent: What Is It and Can You Disable That?
What Does it Mean?
When you install new hardware or software, it is most likely that you may come across a blue screen error. Well here are some symptoms listed so that you can keep track of the blue screen error.
- When the DPC_WATCHDOG_VIOLATION error appears, then it crashes the active window program.
- Sometimes you will also get “STOP Error 0x133: DPC_WATCHDOG_VIOLATION”.
- Due to some issue, windows gets shut down to prevent damage to your computer.
- This error 0x133 often comes with the window crashing while running the same program.
- Your system periodically “freezes”.
Why This Error Does Occur?
There are several reasons which are responsible for the error DPC_WATCHDOG_VIOLATION Windows 10 Freeze, and below I am going to list some of them.
- If you have incorrectly configured, outdated, or corrupted drivers, then you will get this error.
- Due to the recent software changes, the windows registry is corrupted.
- Due to malware or viruses, corrupted windows system files.
- After installation of any new hardware, driver conflict.
- When you have installed software or drivers that relate to the Windows operating system, the system files have been damaged or deleted.
- Due to the memory corruption, the error DPC_WATCHDOG_VIOLATION STOP may also appear.
Also See: This Copy of Windows Is Not Genuine – Fixing Guide
How to fix the Error DPC_WATCHDOG_VIOLATION?
Now that you have learned so much about the Blue Screen of Death error, the first thing that you want to see is how to fix the DPC Watchdog Violation error. So below in this section, I am going to share the information regarding some methods through which you will be able to resolve this issue successfully, and then you will get back your system to the healthy version. So now, let’s take a look below to know more about the methods.
Method 1 – Turn Off Fast Startup
- First, you have to simply click on the Start button and then select the Control Panel. In the Control Panel menu, you have to choose the Power Options.
- Then on the left side of the panel, you can see a “Choose what the power button does” option.
- You have to choose that option.
- After that, you have to choose the “Change settings that are currently unavailable” option from the window where you will be landed.
- Then you have to scroll down a little and there you will find the “Turn on fast startup” option. You have to uncheck this option to turn it off.
- Then you have to simply click on the Save Changes button and exit from the page to save the changes.
Method 2 – Check for the Corrupted Hard Drive
- To check for the corrupted hard drive first, you have to press on the windows key and when you will be in the search box then there you have to type cmd. Then you have to right-click on the option of the Command Prompt and then there click on the “Run as administrator” option.
- Then you will get a window that will open on your computer screen and asking for the administrator permission, you have to simply click on Yes button.
- Then a command window will open on your computer screen, then they’re in that box you have to type the command as chkdsk c: /f /r. Then hit the enter button.
- After that there you have to type Y through which you will be able to check it again when you next start your computer.
- Now, you have to simply reboot your computer so that the Windows may check for the hard disk.
Method 3 – Update Chipset Driver
- To update the chipset driver, first, you have to go to the Device Manager.
- Then there you have to locate the option and expand IDE ATA/ATAPI Controllers.
- Then you have to simply right-click on the controller option which carries the name SATA AHCI Controller in it and then you have to choose the Properties option.
- You should verify that you have selected the right controller. To know about this, you have to go to the Driver and there you have to simply tap the details option.
- Then you have to search for the driver that listed as iaStorA.sys and then you have to simply click on the OK button to exit.
- Then you have to go back to the Properties window and then under the Driver tab, you have to choose to Update Driver option.
- And then you have to choose the “Browse my computer for driver software” option.
- After that, you have to choose the option “Let me pick from a list of device drivers on my computer”.
- Then there you have to look for the Standard SATA AHCI Controller from the list and simply click on it. And then you have to simply click on the Next button to continue and then complete the further procedures as instructed.
- To allow all the changes that you have done, you have to simply restart your computer.
If you’re Windows or system is not getting the driver it needs or is correct, then you can take the help of Driver Easy, which is capable of locating, downloading, and installing the required drivers.
Method 4 – Reinstall display driver in safe mode
Before going with this method to fix the DPC watchdog violation error issue, you must first ensure that you have downloaded the correct drivers.
- First, you have to press the keys Windows+R altogether. Through these keys, you will be able to open a Run dialogue box. Then there you have to type the command MSConfig and then hit the Enter button.
- Now, you can see a box will open on your window, in that box, you have to look for the Boot tab and under the boot drop-down menu you have to tick on the Safe mode option. Then you have to choose the Network and then simply click on the OK button to continue.
- Then you have to go to the Restart option.
- Now, you have to go to Safe mode and then go to the Device Manager. There you have to locate and expand the Display adapters.
- From the drop-down menu of the Display adapters, you have to choose the Uninstall option.
- After clicking on that option a dialogue box will come with a confirm box, there you have to simply click on the OK button.
- And then you have to restart your computer in Normal mode. Then as the instructed install, the driver software required.
Method 5 – To install all the available Window updates to Fix DPC_WATCHDOG_VIOLATION Windows
After updating your Windows to the latest version, it may happen that not all the updates have been installed in your system and there may be a DPC watchdog violation blue screen death. To fix this error, you have to simply follow the below-given steps-
- First, you have to go to the Start button.
- Then in the search box, you have to type update and then simply hit the enter button.
- After the click, the dialogue box with the windows update will appear on your computer screen.
- If there any updates are available, then you have to simply click on the install updates option.
Method 6 – Use Windows System Restore to Fix DPC_WATCHDOG_VIOLATION Windows 10
This way of bringing back the system can fix the corresponding DPC watchdog violation error using the steps that I am going to mention below-
- First, you have to click on the Start menu button.
- Then in the search box, you have to type the command system restore. And then hit the enter button.
- Then the window will appear on your computer screen, where you have to click on the System Restore.
- If asked then there you have to enter the administrator password.
- After that, you have to simply follow the steps as instructed in the Wizard window.
- And then you have to simply restore your computer by restarting it again.
Final Words
I hope, all the information that I have mentioned above in this article will be beneficial for you. Above in this article, I have shared the information regarding the error “DPC_WATCHDOG_VIOLATION Windows 10” and with this article, you will be able to fix this error successfully.
Now, if you have any queries or any suggestions regarding this article, or if you want to share your valuable feedback regarding this approach, then you can simply comment below in the given comment section and will be able to share your experience with us.
