Fortnite Voice Chat Not Working – As a mobile gamer, you should have to know about Fortnite. If you don’t know then don’t need to worry. Fortnite is one of the most popular video games. This game is available for iOS, Android, and Xbox users as well.
Like PUBG, Fortnite allows its users to play this game with their friends. But unfortunately, on the Fortnite Forum, most of the users have reported regarding the voice chat issues in Fortnite issue.
You should have to know that the Fortnite Voice Chat Not Working PC problem is not a big problem. Here in this article, I am going to share the complete information through which you will be able to know how to fix the problem of voice chat issues in Fortnite in the Windows 10 Operating System.
Below in this article, I am going to share some working methods through which you will be able to fix the voice chat problem on Fortnite. You should have to know that the Voice chat on Fortnite is a complex issue that does not understand by most of the users.
The FortniteVoice Chat Not Working issue seems to affect most people. This issue may also occur while connecting with friends who are playing in Fortnite via some other platforms such as Facebook or Steam. So now, let’s take a look below to know more about the methods to fix this issue.
Fortnite Voice Chat Not Working
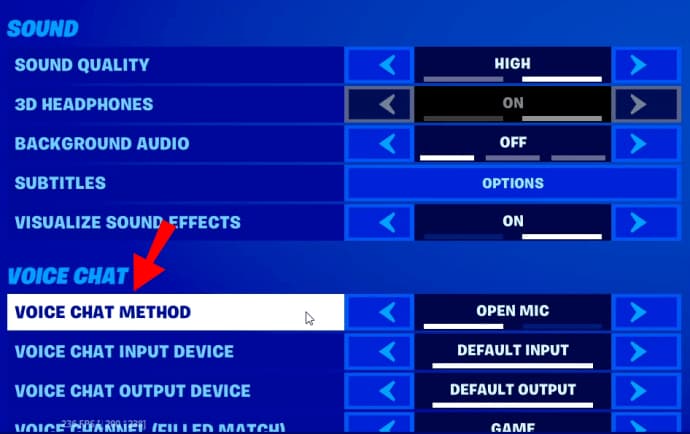
As we mentioned above, Fortnite is one of the most popular BattleRoyale games and now its services work as the biggest rival of the game PUBG. If you love to play the game Fortnite, then the issue “Fortnite Voice Chat Not Working PC” may be a very irritating issue for you.
As per the experts, the chances are the audio is not working well. And you should have to know that this issue will appear with the Fortnite game. Voice will work well with other applications and games.
Voice Chat Not Work In Fortnite – Reason behind this Issue
If you get the Fortnite Voice Chat Not Working PC issue and want to know about the reasons for this issue, then simply read the article given below. Below in this section, I am going to share the reasons that cause the Voice Chat not to work in Fortnite and they are:
- Chances are you are not selecting the audio device properly. So you have to choose your default audio device.
- Registry Files changes: because of some problems with the registries, you will get the issue Voice Chat not to work in Fortnite.
- While using a controller, you may get some issues with the audio controls.
While playing this game, you have to be sure that you are using an active internet connection. As well as you have to be sure about the audio that is working well with the other games and applications.
Even though, nowadays Fortnite is one of the biggest games on earth, with its countless gamers that enroll daily, it still has some issues. And below in this article, I am going to share some methods through which you will be able to fix its issue successfully. So now, let’s take a look below to know more about them.
Method 1: Log Out & Log In to Fortnite Account
This method may seem like a common solution to this issue, but it has already worked for many users. That is why I am going to recommend you for this solution. You just have to log out from your Fortnite Account and then after some time, you have to make a login again.
This method is one of the easiest methods through which you will be able to fix the issue voice chat is not working in Fortnite. If none of the fixes mentioned below makes your Fortnite voice chat work, then you can go to reinstall Fortnite again.
As soon as it is very good news that the new problem was noticed, it will definitely cause major issues for the players who are attempting to run squads and duos. If you are confident that there are not any problems with your mic boom and headset, then there may be a problem with your PS4 settings.
Method 2: Install Latest Fortnite Patch
Fortnite has already launched a new patch through which you will be able to fix all the major bugs and errors. So, you should have to download and install the latest Fortnite Patch. To download and install the latest Fortnite Patch, simply follow the below-given steps.
- First, you have to open the Epic Games Launcher and then you have to go to the left side section and then simply click on the Library.
- Then on the right panel, you have to click on the gear icon that will be on the lower-right side of Fortnite.
- Now, you have to turn on the toggle for the Auto-update.
- After that, you have to Restart the Game Launcher.
- If their patch will available, then it will be automatically detected and then your system will be automatically installed in all the other future updates.
Once you complete all the above-mentioned steps, then you have to simply Run Fortnite again and then check out the issue is fixed or not.
Method 3: Update the Sound Card Driver
To update the Sound Card Driver, you have to simply follow the below-given steps.
- First, you have to press Win + X altogether and then you have to simply click on the Device Manager. Now, you have to find sound, video, and game controllers.
- Now, simply right-click on your driver, and then you have to click on Update. Then you have to select the search automatically. This process will check for the latest sound driver online and then it notifies, you will also be able to use any third-party driver update device to download and install the latest drivers on the Windows 10 Operating System PC.
You can use the devices like Driver Booster and Driver Easy.
Method 4: Check Audio Settings
You should have to know that Fortnite and Windows both have their own audio settings. So you have to be sure that they are perfectly configured.
For this process, first, you have to temporarily turn off the voice chat. For this simply follow the steps given below:
- First, you have to open Fortnite, and then in the open menu, you have to click on the given gear icon which you can find on the upper-right corner, and then open the game settings.
- Now, you have to click on the speaker icon for the audio settings and then Turn off Voice Chat > Apply. Now close the Fortnite.
- After that, you have to simply click right-click on the speaker icon that you can find at the bottom-right corner and then go to Sounds.
- After that, you have to click on the Playback > speakers/headphones that you are using and then Set Default.
- Go to Recording and then there you have to select the microphone that you are using and then simply click on set default.
- After that simply click on OK and then check the Fortnite again and let’s see for the Fortnite Voice Chat Not Working is fixed or not.
Method 5: Use the Registry
To use the registry successfully, you have to simply follow the below-given steps.
- First, you have to press Win + R altogether to open the Run box, and then there you have to type “regedit”.
- Then you have to go to the following path:
HKEY_CURRENT_USER\Software\Epic Games
HKEY_USERSLONG-STRING-OF-CHARACTERS-REMOVED\Software\Epic Games
- Then you have to find directories and then delete them one by one.
- Now, you have to simply Restart your computer.
More Related Guides:
Final Words
Hopefully, all the information that I have shared above in this article will be beneficial for you. To read and follow the above-mentioned instructions, you will be able to fix the issue “Fortnite voice chat not working pc” successfully.
Above in this article, you will get some methods that will help you to fix this issue easily. Now, if you are feeling better with the information that I have shared above in this article, or still if you have any queries or any suggestions regarding this article, then you can simply comment below in the given comment section and will be able to share your experience with us.
