Convert an Image Background to a Transparent One – Designers often edit visuals to create eye-catching compositions when working on projects. Background removal is one of the routine procedures in picture manipulation. When combining several visuals in a design, sometimes, there’s too much going on. Here come images with transparent backgrounds that can be mixed and combined easily to form a harmonic picture.
Expert and amateur content creators use background-free visuals to create all types of marketing materials, from banners and flyers to greeting cards and social media posts. Usually, they use professional, paid graphics editing software like Adobe Photoshop to create complex designs.
How to Convert an Image Background to a Transparent One?
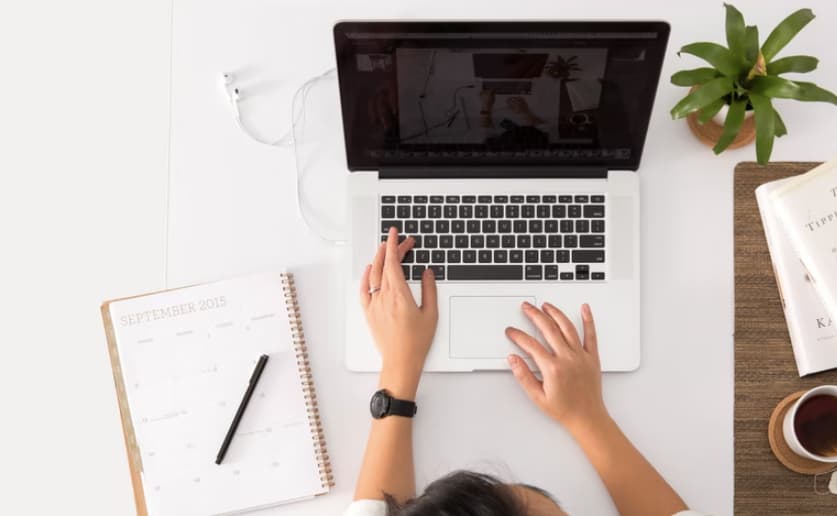
But what if you do not have a program installed on your PC or can’t pay for licensed applications? Read on to discover free programs and online tools where you can edit your images in a couple of clicks.
3 ways to Create an Image with a Transparent Background
To remove a picture background quickly, you can opt for default PC software that you might already have on your device. Or you can process your visuals through online background erasers. Check out the details below to see which option suits you best.
Use an Online Image Background Eraser
When it comes to manipulating highly-detailed pictures, you may face challenges and spend a lot of time on accurate editing using default PC apps with background removal options. Web-based background removers are the go-to option to manipulate complex compositions.
These online tools run on AI-based technology that automatically separates foregrounds from backgrounds. Moreover, image background erasers efficiently process visuals with detailed hair and fur elements.
Depositphotos Background Remover is an online AI-powered tool. It uses neural networks to isolate main picture objects and allows you to achieve accurate results, even with complex images.
The tool works with JPG, JPEG, and PNG files weighing a maximum of 15 MB. Using Depositphotos Background Remover, you don’t need special editing skills to make BG manipulations.
Simply upload a file and, in a few seconds, download a ready-to-use backgroundless visual. Standard-quality results are available for free download.
Proceed with the following steps to edit your images in Depositphotos Background Remover:
- Go to the tool’s official web page (depositphotos.com).
- Upload your file, drag and drop it onto the page, or paste the URL.
- Wait a few seconds for the tool to automatically process your image.
- Use Restore and Erase brushes to adjust the details manually.
- Download the result in standard or high quality.
Manipulate your Visuals in Microsoft Word
Microsoft Word is a default application for Windows PCs. It is a text editor where you can create and work with documents. Although Microsoft Word was primarily developed to process text information, it also allows you to do basic manipulations with graphic elements. For example, you can correct colors, apply visual effects, and compress your files in the application. Moreover, a basic background removal feature is also available in Microsoft Word.
How to create a transparent image background in the application:
- Open Microsoft Word on your PC, create a new document, and add your picture to the workspace.
- Click on the image and go to the Picture Format tab.
- Choose the Remove Background option.
- Use control points to select image parts that need to be erased.
- Click the Save Changes button to apply adjustments.
- Right-click on the resulting image, select the Save as… option and choose file type and folder to save the backgroundless picture on your PC.
Remove a picture background in Paint 3D
Paint 3D is a raster graphics editor accessible on all Windows devices. It allows you to work with two- and three-dimensional pictures and create artwork with simple geometrical shapes. The application functionality is very similar to the classic Paint but provides extra editing features. You can use a variety of brushes, add in-built 2D and 3D geometrical shapes, attach stickers, and apply visual effects to create design projects. There is no specific option for deleting picture backgrounds. However, you can consider the Magic Select tool.
How can you remove background from an image using Paint 3D?
- Open the application on your PC and select the Create option.
- Drag and drop a picture for editing into the workspace.
- Click on the Magic Select tool and define the cropping area by moving the frame.
- Click on Next to make any extra adjustments.
- Uncheck Autofill Background and click OK.
- Go to the Canvas tab in the main menu and enable the Transparency option.
- Click on Menu → Save as…, choose the Image file type, and save the picture with a transparent background onto your PC.
How to Save an Image with Transparent Background
Have you removed a photo background in a default Windows application, saved the file, and then found out your image lost its transparency? This happens when you choose the wrong file format.
The most common image formats—JPG and JPEG—do not support transparency. Therefore, when saving your result in Microsoft Word or Paint 3D, you must select PNG in the Image file type. PNG supports transparency and can be smoothly integrated into your design. Also, if you require background compositions for animated and print materials, GIF and TIFF formats will fit your goals best, as they also support transparency.
When using online background removers, you don’t need to worry about choosing the correct file format. These tools automatically let you download processed photos in PNG. However, some removers provide several format choices, so make sure to opt for PNG to maintain transparency.
Conclusion
Professional, paid software isn’t always the go-to choice when you need to edit your images quickly. Default Windows PC applications can be an excellent alternative option for basic picture manipulations. Microsoft Word and Paint 3D perform well in processing visuals with simple scenes and uncomplicated backgrounds.
However, it’s better to use an online AI-powered background remover if you have a highly-detailed picture. Try out the options presented in this article and choose what fits you best.
Don’t forget to choose PNG, GIF, or TIFF file formats when saving images with transparent backgrounds in default PC applications.
