Whenever we are surfing online and come across a PDF file that we want to read then usually what happens is that we click on the file and it opens in the chrome tab only. Else if the file is large then it firstly downloads and opens in another chrome window. In this guide, you will learn how you can disable chrome pdf viewer easily.
Disable Chrome PDF Viewer
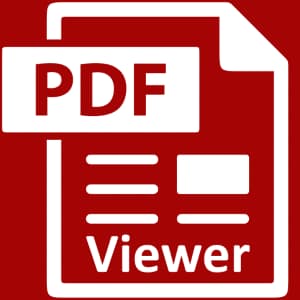
What most of us prefer is to download the file in our system and open it in a desktop reader. This can be easily done by disabling the Chrome PDF viewer. Once the Chrome PDF Viewer is Disabled you can easily access the PDF in your desktop reader.
Disable Chrome PDF Viewer in Windows and Firefox
This article will help you not only in disabling pdf viewer in chrome in windows but in firefox as well. Firstly we will describe the complete procedure for disabling pdf viewer in windows and then in firefox as well. Read on to grab all this information.
This article will help you thoroughly in answering your questions such as:
- How do I disable Chrome PDF Viewer 2021?
- Where is Chrome PDF viewer?
- How do I disable Chrome PDF Viewer on Android?
- How do I change my default PDF viewer in Chrome?
- Why does my default PDF viewer keep changing to Chrome?
- How do I stop Chrome from saving PDFs?
- Why are PDFs not opening in Chrome?
- How do I stop PDF from opening in browser?
Disable Chrome PDF Viewer
Below you will find the step-by-step procedure on How to disable chrome pdf viewer. If you were searching for a chrome pdf viewer disabled download then there’s no need for that. Following the steps given below will help you attain the desired result of the chrome pdf viewer disabled fix. If at a later period you want to read the pdf document again then you will also find information regarding how do I enable chrome pdf viewer? in this article.
Step By Step Procedure for Chrome PDF Viewer Settings
- Step 1: In Chrome open a new tab and type the URL “ chrome://plugins/”. Press Enter.
- Step 2: In the window that will open, look for “Chrome PDF Viewer”.
- Step 3: Click on the Disable button below the “Chrome PDF Viewer” and it’s done.
After the completion of the steps given above you have successfully changed your chrome pdf viewer settings.
Now if you are facing the other issue of chrome pdf viewer disabled error and want to change it back to the default version that is you want to open pdf in chrome instead of downloading then follow the procedure given below guiding you on how you can make chrome pdf viewer disabled enable :
- Step 1: Open chrome in your system.
- Step 2: Type the URL “chrome://plugins/” and press search.
- Step 3: A window will open providing you with a number of options. In these options look for “chrome pdf viewer”
- Step 4: Now below “chrome pdf viewer” you will find “always allowed”.
- Step 5: Tick the box beside “always allowed” you found according to the previous step.
And you are all done in changing your chrome pdf viewer settings.
Now let’s understand what disabling a pdf viewer does?
Mainly two things will happen when you disable the chrome pdf viewer:
- First of all, after disabling the plugin whenever you click on the pdf link on any website, it will not straight away open up in a chrome tab. Instead, it will go to the download manager and start to download.
- And secondly, when the pdf is downloaded, clicking on it will open the pdf document in your desktop reader set as default.
How to Disable PDF Viewer in Firefox:
Moving on let’s understand how can you disable pdf viewer in Firefox. To do this follow the given steps one by one:
- Step 1: Open Firefox in your system and type the URL “about: config”.
- Step 2: Press enter after typing “about: config”. You will see a warning, you need not worry about this. Accept the warning.
- Step 3: Now in the search box enter “pdfjs.disbaled”. A dialog box will appear with a list of similar preference names.
- Step 4: Look for the exact match and select its value to True from the left side portion.
And there you are all done to view the pdf in the desktop reader even when you surf the internet through firefox and come to a pdf link.
More Technology Guides, You Can’t Miss:
- How to Speed Up Firefox Browser to make Browsing Faster
Conclusion
In this article, we have tried our best to cover all the methods of changing the pdf viewer settings and Disable Chrome PDF Viewer for your system whether you access it in chrome (windows) or firefox. You can easily follow the procedures given above as per your requirement and change it back to default whenever you want. You can let us know in the comment section that to what extent was this article helpful to you. You can also visit our website again for more updates.
