Discord Stuck On Starting – Many times you might have come across a problem of ‘Discord Won’t Open’ in which you might be searching for a firm solution.
In this article below we have covered the complete guide for the solution to Discord Stuck On Starting and hence while you are also the one who faces the problem of opening the Discord app on your Windows PC, here is the step-by-step solution for it below.
Discord Stuck On Starting
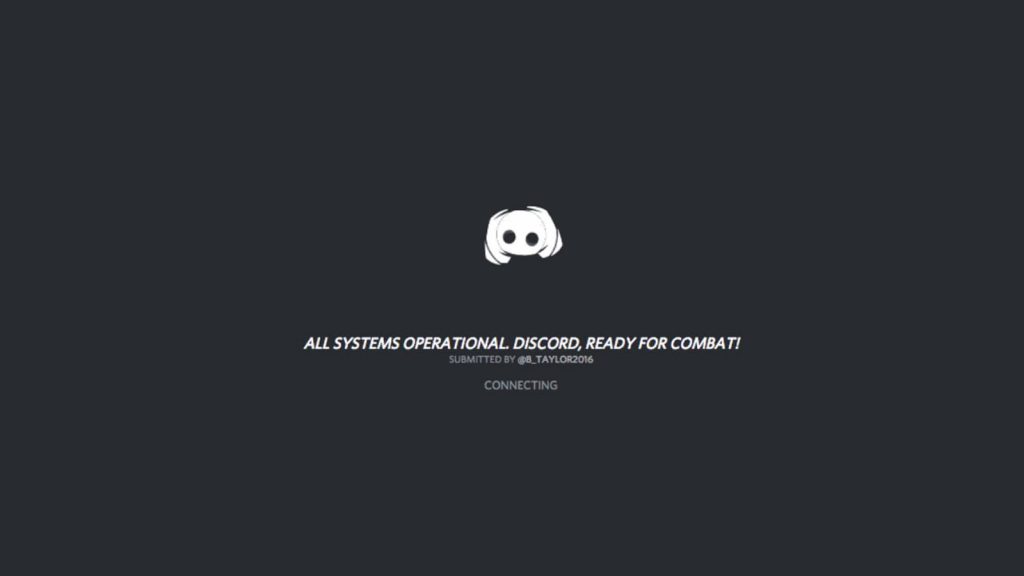
When this doesn’t open regularly, it becomes an irritating factor for you, and to fix this Problem of Discord that creates running in the background. Hence this is what we are going to find out and also the solution that helps us to fix the same easily.
What is Discord Indeed?
You cannot come to Discord as an app on your Windows PC and devices. But, as a core service, Discord is available on almost every Microsoft device out there.
Discord is basically a VoIP (Voice-over-Internet Protocol) application-cum-service that lets you use the Internet to send and receive voice data. To make it simple, you can consider Discord as a service that lets you chat online.
Now, you are inadvertent, whenever you have used a messenger app to chat with friends and colleagues, you are using Discord. Skype, Google Hangouts, Webex, and many other chatting apps use Discord as a basic service.
As a Service Provider, Discord Comes With Some Salient Features:
So, after knowing what is Discord which especially is useful for those who have heard the name for the first time, here are the features that are associated with Discord:
- Discord is a direct Reliable platform, especially for server-to-client communication hassle-free.
- With Discord, you can be assured since it secures your IP addresses safely.
- The app is well Built-in DDoS protection9 making it more secure.
- You have the option to embed media (links, images) with voice messaging.
- Above all, you have the app to use for absolutely free.
Not that ends here, on the top, you can find voice Quality is Pin Drop Clear.
You can easily manage your server with Discord’s easy user interface. Its automatic server failure feature ensures that you will not be disconnected under any circumstances.
Your Windows needs to offer you cool features such as chatting with connected users, conference video/voice calls in meetings, or syncing your voice messages while playing online games with friends.
Why Discord Doesn’t Normally Open on Windows PC?
Once you know why Discord is an essential service for Windows users, it becomes even more important to solve the problem of not launching Discords.
And, for several reasons, Discord is not opening on Windows. We know some of them, and they are the ones that most commonly trigger this error.
First, applications running in the background can prevent disks from being launched. You may encounter this problem when some antivirus software interferes with discard and prevents it from opening on Windows.
In some instances, syncing a disk with a game or other program may possibly prevent you from opening it. Windows 10 users may not be able to open Discord due to corrupt files, an overloaded CPU, or additional cache files.
Practical 8+ Ways That Helps You Fix Discord Stuck On Starting
Above all the information is related to the information about Discord and also the reason why it doesn’t open on your Windows PC. Now let’s see the process and instructions that help you down to the different ways using which you can simply fix your window error during Discard opening and you can open it as Usual.
Since the solution is already tried out and then being mentioned to you here below and hence this is going to find out why Discord Stuck On Starting and also step by step guide to sort out it.
Close the Apps Already Running in the Background
Even though it is a basic approach to fixing the error, but in case if the app doesn’t open double click on it, you can simply give it a try by closing all the background clutter simply.
So, first of all, you will have to open your task manager and there you will find Discord’s Executable (.exe) file running. But even if doing, so, if it doesn’t show up when you double click upon it.
The problem surely could be due to background app opening problems. Some programs that run in the background can stop Discord from launching. Here to resolve the same simply give it a try by manually closing all the apps that are running in the background of your Windows PC.
- Now to do that step by step, simply follow the procedure here below:
- First of all, you will have to open the setting window (click on the Gear icon in the Start menu).
- Now here you double-click on the ‘Privacy’ option.
- Now choose the option of the ‘Background Apps’ section that is available there.
Here browse it through the window and turn the switch off for the ‘Let App run in the Background’ option that is available there.
If here you choose the option of not closing all the apps then you can at least minimize their number. You can select a few apps that really allow it to run in the background of your window.
Here you can turn off the Toggle for some background apps and also keep the rest out of touch. But if the thing still strikes your mind that it is due to them, then you might as well close them too and further run other ‘un-interfering’ apps.
Launch the Discord Folder Directly
Now once you have tried the above basic approach of fixing the issue of Discord, but it didn’t get fixed, then here is the simplest way you can open Discord. You simply have to navigate to the place where the Discord folder is located by default and there simply open the .exe file present.
You can follow the below navigation for the direct approach: C:\ProgramData\%USERNAME%\Discord\
You can simply paste this navigation link in the address of your file explorer address bar and then get access to the discord app file directly.
Now here you can double-click on the Discord.exe file that launches your Discord from right there.
Discord Service Update
Instances occurred when disks started to open because it has been updated.
To launch it properly you need to get the latest version of Discord service. To update Discord, you can run all the updates available for your Windows 10 computer.
However, if you prefer to update Discord explicitly, download its latest version from the link below.
https://discordapp.com/api/download?platform=win
After downloading the Discord setup file, install it by following the on-screen instructions. Now, try opening the updated disk on your Windows.
Destroy Discord Task with Command Prompt
There can be various reasons that you are being shown the error in opening Discord on your PC and one of those reasons is running off in the background hence this might not be launching. Your computer will not be able to launch Discord unless and until you are not killing the background app first.
And to destroy the same you have various ways to end that task on the Windows computer. The simplest way to do this is to use the Command Prompt.
Go as you are being instructed here below:
- First of all, you will have to open the Run Window on your PC and for that, you can use a shortcut key that is Windows Key, and then hit the R key of your keyboard.
- As you do this you are going to see a Run dialog box opened in front of you. There you feed ‘cmd’ with your Keyboard.
- Now click on the OK button that is present there in the dialogue box opened.
- Here type the following command: taskkill /F /IM discord.exe
- After typing the above correctly, press the enter button.
Once you have killed the Discord task, you can simply try to open it again and if it doesn’t help you out then you can also consider simply restarting your PC after executing this command.
Task Manager Assistance to End Discord Process
As the other alternative for the same problem you simply have to use the Task Manager which further ends your task or Processes linked to Discord. However, this method may not work always for all types of window users and which is why you should prefer the Command prompt method.
So, in order to execute this process you, first of all, have to Press and Hold the CTRL, SHIFT, and ESC keys together.
- Now this redirects you directly to the Task Manager Window.
- Now go to the Processes tab here.
- Now here you will have to find discord.exe
- Now here you have to select the process
- Lastly, click on the ‘End Task’ tab which you can find present in the right corner.
And if this process works for you, then simply skip the previous way that kills Discord Tasks.
Repair Corrupted Files (SFC Scannow)
Even though it is less time that Discord won’t open on your window when it encounters the corrupted system files. You can simply try it by giving it a Shot in the fixing process and see whether you are able to launch the Discord Property on your Windows operating system.
So, ultimately in order to repair the Discord problem in your PC, you can simply run an SFC scan. Follow the instructions here below:
- First of all, you navigate to the start menu.
- Here click upon the search box and then type ‘cmd’.
- Now you will end up with the Command Prompt App from the result.
- Here you will have to Right-click on it and then click on the ‘Run as administrator option.
- Type the following command as sfc/scannow.
- Now press the enter button on your keyboard.
- Now, wait for the scan to complete.
- Finally, Restart your PC later.
Now in case you want to restart, simply the command prompt window displays the scan results. This further helps you identify the corrupted file sector and also repair the same that has been done.
Clear Out Local AppData Folder
Sometimes Excess files and caches that are already stored in Discord’s app folder make your Discord Stuck on Starting. So, instead of uninstalling the application, you can first simply try to delete the contents of the Local AppData folder.
If this further works, you need not have to reinstall Discord or even check for related updates.
In order to delete contents from the Local AppData folder, follow the instructions here below:
- First, open the command tab and for that, you can simply use the shortcut key of your computer.
- Press Window and then followed by R key right there.
- Now as your Run dialog box shows up, there you type %appdata%
- Once you have done that simply click on the OK or simply press the Enter key.
- Now there will open the Local AppData folder and there simply look for Discord’s default app folder there.
- Now simply right-click on that and as the instruction bar opens, click on the Delete option there.
- Once done, simply Reboot your computer thereafter.
This is the way you will be able to flush out Discord app data and also allow it to run as a newly-installed app on your windows.
Deselect Discord-Use Proxy Server
For some users, changing the network and security settings on Windows helped launch Discord. There are two possible ways to fix the problem.
- You can either flush DNS settings or disable your computer from using a proxy server.
- First, uncheck the ‘Use Proxy Server’ option to see if it helps you open the Discord app.
- In order to access the service, the main control point in your control panel and to open that only best channel is opening the Run Dialog box for that first of all you will have to choose the shortcut key as Window+R.
- Now as the dialogue box opens, there you will have to type the control panel and then click on the Ok button present on the dialogue box right there.
- Here choose the option of the ‘Network and Internet section.
- Click on the Internet Option Link that is present there.
- Now scroll down and navigate to the Connection tab and there open the LAN setting Menu.
- Here you can simply uncheck the box that says simply User the Proxy service for your LAN (These settings will not be applied to dial-up or the VPN connections)
- Finally, check out whether you can open Discord properly or not.
Flush DNS
You can also try to reset the Domain Name System (DNS) setting on your Windows PC. You can simply check out various ways that help you to flush DNS on your window.
Delete AppData Content and Reinstall Disk
Your last option is removing the service and reinstalling it. Before you go ahead and uninstall the disk, delete the disk folder from the AppData folder (see above).
To Restore a Disk
- Press the ‘Windows’ key, then the ‘R’ key.
- When the Run dialog box appears, type Run appwiz.cpl.
- Click ok or press enter key.
- Browse through the list of programs.
- Choose Discord App.
- Click on ‘uninstall’.
Restart Your Pc
- Open your web browser.
- Paste this URL – discordapp.com/api/download?platform=win.
- Download the discord setup file.
- Open it and follow the installation instructions.
Close Discord With Command Prompt
When discord appears to be running but gets stuck or doesn’t get open despite running on your system then the best part is that you can simply kill the process and simply try to restart discord again. You can simply beagle to do this by simply entering a simple command into the command prompt.
- You have to simply press the Windows + R keys on your keyboard to simply open the run.
- Now, you have to type in “cmd ” and click on the ctrl + shift + enter keys on your keyboard to simply launch the common prompt with the administrative permissions.
- You need to simply enter the following command and press enter: taskkill /F /IM discord/exe.
- Now, you are required to close the command prompt and then simply try to open discord again.
Run the System File Checker
The system file checker is one of the tools which is mainly available in most windows versions and it is also known as SFC scan it is your quickest way to simply fix the corrupted system files and a plethora of other issues instantly.
- First of all, you have to click on the windows + R key on your keyboard and it will open the run utility tab.
- Now, you have to type “cmd ” and click on the ctrl + shift + enter keys on your keyboard and by doing this, you are launching the command prompt with the administrative permissions.
- If prompted then click on the yes button to allow the command prompt to make the changes in your device.
- When in the command prompt, you have to type in the following commando and click on enter to simply executive sfc/scannow.
- You are required to wait for the SFC scan to complete the scanning of your computer and repair the corrupt file. It may take a long time and you need to ensure that you don’t close the command report or shut your computer down.
- Simply restart your device after the completion of scanning and check if you are able to open the discord after completing the above-given steps.
FAQs – Discord Stuck On Starting
How do you fix discord when it won’t open?
- Method 1: Kill the Task Manager.
- Hold CTRL, SHIFT, and Esc (CTRL + SHIFT + ESC). This task manager should open.
- Choose the Processes tab.
- Scroll through the list and find discord.exe.
- Choose Discord.exe and click on End Task.
How do I force quit discord?
If your renounce does not pass or try to close it in the task manager (Ctrl + Alt Delete for Windows or Command + Option + Esc for Mac) I know if it does the trick!
How old is the discord app?
Discs is a free voice, video, and text chat app for teens and adults 13 and older. It was created to bring people together through the love of gaming. Teens can access the disk through their PC, browser, or mobile phone
How do I open discord overlay?
OK 1: Check if you enable the game overlay in the disc-in
1) Click the gear button to open user settings. 2) On the left panel, click Overlay. Make sure you have the toggle turned on next to enable the in-game overlay. 3) On the left panel, click on Games
Does discord record you?
Since Discord is a centralized communications platform, all communications have to pass through Discord’s official servers, where all of that information can be recorded, potentially. The majority of the said information has been confirmed to be recorded, such as all communications between users.
How do I stop discord pop-ups?
Then click Notification Settings from the drop-down menu that appears. Look under the Channel Notification Settings section and click on the bell channels that appear next to each channel in the list to mute the channels you don’t want to hear!
What is the discord overlay?
Discordians! The in-game overlay is 100% waiting for you, and this is not the time to incorporate your voice and text chat into your game to maximize effort, focus, and distraction from declaring your online gaming supremacy. The overlay is a very fancy and fun piece of technology, so there are some important points to go there.
Final Words
Now while you are reading this line about Discord Stuck On Starting information that has had the help you with the complete step-by-step process of how you can simply sort out this issue, you are clear with all the 10 solutions that you have already mentioned in the above section.
You are given information about what are the important factors regarding it and much more.
Rest if you want to know and resolve the Discord Stuck On Starting issue and you have a related query then you can simply drop your query and comment on the below-given section and not only that any opinion or feedback you have related to the topic then you can drop in the comment section below.
