The majority of the population uses the Chrome browser to access information and data and the dns_probe_finished_nxdomain is one of the common errors that can be seen. As the name suggests, this error specifically occurs because of the fault in DNS.
We tend to face a lot of errors while accessing Google Chrome and like any other error, we can easily resolve the DNS Probe Finished NXDomain error.
If you frequently use Google Chrome then you must be familiar with the error that pops up on the screen with the message “This site cannot be reached” and with an error besides DNS_PROBE_FINISHED_NXDOMAIN. The misconfiguration of the DNS server is responsible for the error.
DNS_PROBE_FINISHED_NXDOMAIN
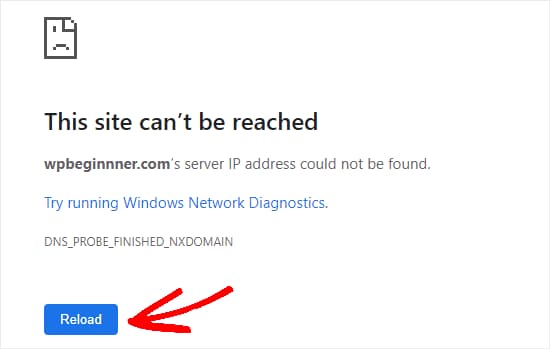
Domain Name Server usually causes this error whenever it fails to do the work of redirecting IP address and by NXDOMAIN error means that you have a Non-existent Domain. This error mostly occurs in Windows 10, Windows 8.1, and Windows 7 and rarely occurs in MAC and Google Chrome Browser.
What is DNS_Probe_Finished_NXDomain Error?
This error called dns_probe_finished_nxdomain usually occurs when the DNS fails to translate the error. The whole purpose of DNS is to rectify and translate the IP Address and whenever DNS fails we get to see the error while accessing Google Chrome.
Thus, we are actually given a great gift by the technicians that we can easily change our network to public DNS which is not only a good idea but secure at the same time. To get rid of the error we are going to provide you with several methods which will help you to fix the DNS error.
You must keep this idea in mind that this article has been specifically written to fix the error of the Google Chrome browser however, the error might occur in the other web browsers too.
To simply, whenever you get a new network you will be allotted a default domain name and the default settings allow DNS to get installed on your router and when your DNS is unable to translate the IP Address then you will get to see the error on your screen.
How to Rectify DNS_PROBE_FINISHED_NXDOMAIN ERROR?
We happen to see that we easily solve the issue with one method and the other does not help us so in that case we are going to provide you a series of methods that will help you to resolve the issue of the internet.
Following are the tried and tested methods that helped the masses and undoubtedly will surely help you to resolve the problem.
-
Change the DNS Address
The first method in the list is quite simple which will help you to solve the DNS probe finished NXdomain error by changing your DNS address to the Google Address. However, we will now look at those easy steps that will help you to change your DNS address so we request you to carefully follow the instruction to fix the error.
- The first step in the process is to click on the “Open Network and Sharing Center” which you will get to see on the bottom right side of your desktop.
- Then Right-click on the Network icon and choose the option mentioned above.
- Then a new window will get appear on your screen and from there you need to select the “Change adapter settings” option.
- You will get to see a new window and then you are required to right-click on the internet connection which possibly is active and from there select the “Properties” option.
- A small window will appear on the screen and there you need to double click on the “Internet Protocol Version 4 (TCP/IPv4)” option.
- After that you need to click on “Use the following DNS server Addresses” and enter the following addresses there – Preferred DNS Server: 8.8.8.8. and Alternate DNS server: 8.8.4.4. and then click the “OK” button.
-
Through Command Prompt
Now, this is the second method in the list which is quite technical but easy to proceed with. This command does not require much of your effort because by simply entering the commands you will be able to fix the problem.
- Firstly, you need to click on the “Start” button and select the “Windows Powershell (Admin)” option.
- When the Powershell window opens you are required to type the commands which are mentioned below:
“Ipconfig/release” and remove the quotes before typing and then press the “Enter” key.
- Then enter the next command – ipconfig/all.
- In total, you need to type six commands and next is – ipconfig/flushdns.
- And after that, you need to type – ipconfig/renew.
- It is different command but you ned to type – netsh int ip set DNS.
- And the last command is – netsh Winsock
- You need to press “enter” after completing each command.
Once you are done with the command process you need to restart your system and after restarting you will see that error has got disappeared and then you can easily use the internet freely.
-
Restart the DNS Client
As we have discussed earlier that the DNS server is the issue that creates such errors and it is unfair to blame the Chrome browser. This error occurs only when there is something wrong with the DNS client service. Now follow the instructions to get rid of the problem.
- The first step in the process is to press the “Windows+R” keys from the keyboard.
- Once you press those keys a Run menu will get appear on the screen.
- And in the Run menu, you are required to type “services.msc” in the search bar and then press the “OK” button.
- A new window will get appear on the screen with the list of many menus. From there you need to select the “DNS Client” option.
- Once you right-click on the option, a menu will appear and then you need to choose the “Restart” button.
Yes, you are done with all the steps now you need to check if your problem gets solved.
Fix DNS_PROBE_FINISHED_NXDOMAIN ERROR with Video Tutorial:
Final Words:
We hope that this article has helped you to fix DNS_Probe_Finished_NXDomain Error from your Chrome browser. If you have followed those instructions carefully then you will easily get to fix the problem.
We would love to hear your experience which you can mention in the comments section below.
