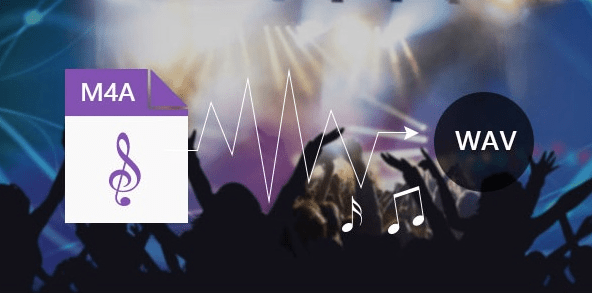How To Convert M4a to Wav: M4a is a format of audio files that only work in Apple devices and programs, not all the media players support M4a format.
So, for that, if you want to play a file of m4a format so you have to first convert it into wav format because all types of media players support M4a to Wav format. You can convert M4a format file to Wav format in many ways:
How To Convert M4a to Wav?
Converting M4a to WAV using iTunes
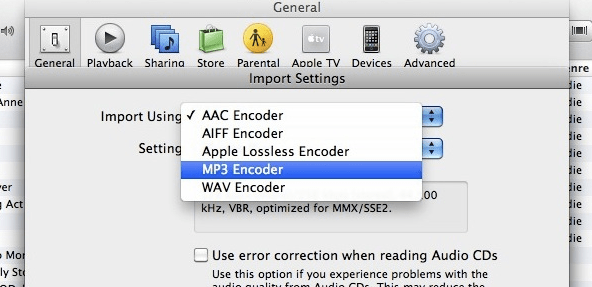
As we know that M4a audio format is only playable on Apple devices and programs. Using iTunes we can convert an M4a audio file to any format like AAC, MP3, AIFF, Apple Lossless, or WAV format. There is a feature on iTunes that is iTunes audio converter, this feature is available for both PC and Macintosh computers. Once the file is converted then, it can be played on any older media player that supports WAV or MP3 format.
Converting M4a to WAV on a PC
The steps are provided below so that you can easily understand How To Convert M4a to Wav with PC:
Step 1:
Double-click on the iTunes icon on your desktop, or you can go to the start menu and select all programs and then select iTunes.
Step 2:
Click on “Edit” at the top of the window, and click “Preferences” from the sub-menu.
Step 3:
Select the “General” button and click on the “Import Settings” button. If you are using iTunes6 or older just click “Advanced” in the main Preferences window and now, click the “Importing” tab.
Step 4:
Now, click the drop-down arrow next to “Import using” and then select “WAV Encoder” from the popped-up list.
Step 5:
After completing the above steps just press “OK” to save the new configuration settings.
Step 6:
Now, click the “OK” button in the Preferences window, and then select the Music tab below the Library section in the iTunes source pane.
Step 7:
Now, locate the file in your music library, right-click the file and then choose “Create WAV Version” from the pop-up menu.
Step 8:
Now, Drag and drop the M4a file into the recycle bin on your desktop. Once the conversion is complete that helps to delete the original file. Now, select the “Remove” button on the dialogue box to confirm to delete the song from the iTunes Library.
Converting M4a to WAV on a Macintosh Computer
The steps are provided below so that you can easily convert an M4a format file to WAV using a Macintosh Computer:
Step 1:
Double click the iTunes icon in the applications window to run the program.
Step 2:
Now, click on the “iTunes” icon on the menu bar and choose “Preferences” from the sub-menu.
Step 3:
Click on the “Import Settings” button. If you are using iTunes6 or older just click “Advanced” in the main Preferences window and now, click the “Importing” tab.
Step 4:
Now, click the drop-down arrow next to “Import using” and then select “WAV Encoder” from the popped-up list.
Step 5:
After completing the above steps just press “OK” to save the new configuration settings.
Step 6:
Now, click the “OK” button in the Preferences window, and then select the Music tab below the Library section in the iTunes source pane.
Step 7:
Now, locate the file in your music library, right-click the file and then choose “Create WAV Version” from the pop-up menu.
Step 8:
Now, Drag and drop the M4a file into the recycle bin on your desktop. Once the conversion is complete that helps to delete the original file. Now, select the “Remove” button on the dialogue box to confirm to delete the song from the iTunes Library.
M4A to Wav Converter Online:
More File Converter Guides for You:
Related Searches:
- convert m4a to wav audacity
- convert m4a to wav windows 10
- convert m4a to wav itunes
- convert m4a to wav windows media player
- convert m4a to wav mac
- convert m4a to wav vlc
- batch convert m4a to wav
- best way to convert m4a to wav
Final Verdict:
By now you would be able to convert the M4a audio format file to a WAV format audio file, if you still feel any issue related to the conversion of the audio files then, feel free to write us in the comment section below.