iaStorA.sys – Update fails BSOD error iastora.sys on Windows 10is all about the blue screen of death error that you can usually and prominently find once you have ever installed Window 10 of May 2019 in the past. In some cases, this same obstructs your updating and downloading procedure of window OS.
Generally, this similar bug appears with a message DRIVER_IRQL_NOT_LESS_OR_EQUAL (iaStorA.sys) or SYSTEM_SERVICE_EXCEPTION (iaStorA.sys). But not an issue, this section of the article presented before you below, consists of a quick guide that is discussed in a probable solution and can fix your issue easily.
The main reason behind this BSOD error iastora.sys is improper functioning of Intel IRST or IDE ATA/ATAPI driver. Additionally, you have another third-party app, corrupt system core files that may bring this BSOD error.
Fix iaStorA.sys Error
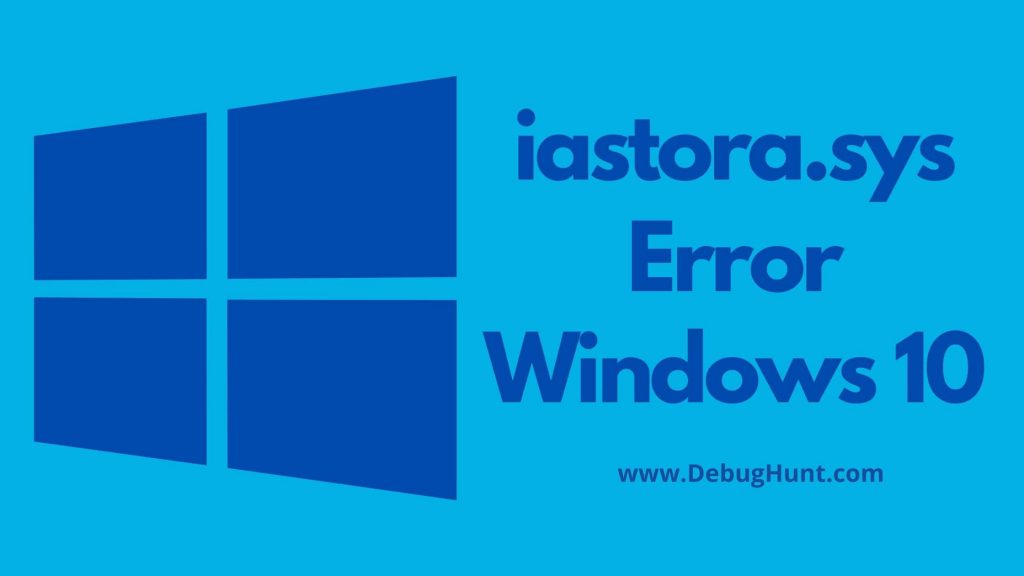
You better try Updating the faulty driver, run SFC command, can easily uninstall the problematic software, system restore point, etc that is going to help you to avoid BSOD. But if the bug still remains and persists then you can simply perform a clean installation of windows.
Also Read: Windows 10 Upgrade Assistant Stuck At 99%
Now in order to overcome this BSOD error iastora.sys on Windows 10 or any other window, you have a similar procedure and for that, you can try out any of the processes that are being mentioned to you right below:
- Remove the IRST drivers
- Update the Intel Rapid Storage Technology Driver
- Uninstall buggy applications
- Disable the background Running Services
- Delete Windows.old folder
- Run sfc/scannow command
- Use System Restore Point
- Clean Install Windows 10
All these 8 procedures are tested and tried and are proven tips to sort out the same errors of iastora.sys. In most of the cases first or second solution itself will sort out the issue and if not then you can try out any of the solutions given above and about which you are shown complete details below step by step:
Update Fail BSOD error iastora.sys on Windows 10
Now as you are being shown that there is numerous method guiding you for BSOD error iastora.sys fix and except that there are many but above given are tested ones. So, for your future convenience better follow detailed information that is describing every step in detail.
And if you are unable to receive a Login screen, the process becomes quite difficult to try out these troubleshooting procedures. Hence follow and enter all these into the safe mode and access your sign-in window given below:
Remove the IRST drivers
In case, this BSOD error iastora.sys has become a frequent appearing and due to which can’t update window, the IRST driver can stand to be the possible reason for it. And that is why it is recommended to uninstall the related IRST driver in order to solve this error effectively. Here is step by step guide to resolve the same.
First of all, right-click on the Window icon and then choose the RUN option available there.
You can also open this run window by a direct shortcut via Window+R and that same pop-up opens there.
There in the empty box, you will have to type devmgmt.msc command and then tap on the OK button there or simply the enter button on your keyboard.
Henceforth, you can expand IDE ATA/ATAPI controlling category.
There, simply right-click on each of the drivers you are being shown separately and then select the option of Uninstall Device option that is available in the context menu opened.
Continue the same procedure systematically till each of the drivers under IDE is being removed.
Note: You don’t have the need to re-install IDE ATA/ATAPI controller again and this is due to the reason that this auto installs itself during your next window 10 update.
And once you have done all the procedures you are asked for above, step by step then, you can simply RESTART your system in order to save the system to save changes made so far.
Update the Intel Rapid Storage Technology (IRST) Drivers
Tried above-given steps to fix BSOD error iastora.sys but not fixed yet, you have another method right here. These steps might be outdated with IRST drivers. All you are required is the procedure using which you can simply install and update its latest version. Here are its steps.
Now click on the search icon and there simply type Device Manager in the text box and then hit the well-matched option that is available there.
The next step is to locate and then right-click on the option ‘Intel Rapid Storage Technology (Intel RST) driver that you can find in the below-given list.
Now here you will have to select the option of Update Driver option that you can find available in the context menu.
At this point simply press the “Search automatically for updated driver software” button that allows the downloading latest version of the same software.
At the final stage where you have completed the tasks. You have to Reboot your PC and then again try to update your windows.
Uninstall Buggy Applications
Many times, you have various faulty software that falls under third-party anti-virus. You can have recently install apps that may also cause BSOD error iastora.sys. And if that is the case you can simply try uninstalling recently third-party apps one after the other and then check out whether doing the same fixes the trouble or not.
- In order to start, first of all, you will press the Window+I button, and from there you can launch Setting
- Here you can select the Apps you want to proceed with and thereafter Apps & Features which you can find present in the left pane.
- Now simply switch to the corresponding right pane, then scroll down and select the latest application present there.
- At this point, simply hit Uninstall button that you have found there and then uninstall again to confirm the changes made there.
- This was the final step under this procedure. And hence if you have successfully completed the above-mentioned step, simply click on Restart your system normally.
Disable the Background Running Services
Many times, due to running various services in the background without our intent, unnecessarily play a dominant role in Leading BSOD error iastora.sys on your related system. So, when this is the reason, then it is obvious that disabling the same is your solution.
So, as per the next procedure, you can simply try out this step-by-step procedure.
- First, open your run dialog box and for that, either press Win + R from your keyboard and the dialogue box open or simply hover your cursor to the window button and there simply right click on that and then select a Run option and the dialogue box opens.
- Here simply type msconfig in the text entry area and then hit the OK button available there or simply the enter button of your keyboard.
- This way your system configuration window appears in front of you. Here hit the Services Tap present there.
- Once you have crossed this step and post doing the same, simply mark the ‘Hide all Microsoft Services’ checkbox that is available there.
- Now simply click on Disable All button you can find present on the top right-hand corner of the page and then OK and your changes confirm right then.
- Now revert back to your system and at this point in time, you simply will have to update your window 10 PC.
- Finally, after all the procedure is being performed above, simply reboot your system again and re-enable all the services you have/want.
Delete Windows.old Folder
At this point of a try when you have already tried out above mentioned methods, and have upgraded the OS. You will be shown a pop-up of “Windows.old” appears in front of you by default in your root directory. This way you keep a record of previous OS files.
You may also find some bugs like that of BSOD error iastora.sys available onto your desktop. In order to solve that error, you first and foremost will have to delete windows.old folder from your PC and how can you do it? Here is a step by step procedure for the same:
Better right-click on the Window icon you can find present in the extreme left corner of your PC and there from the right-click text bar, you can select the Run option.
You can also use the shortcut Window+R and the Run window opens in front of you.
As the dialogue box appears, simply enter cmd in its blank text entry area and then simultaneously you can hit Ctrl + Shift and then Enter Key.
This command prompt with a startup with the permission of the admin.
Then next execute the following codes you are being mentioned below and then make sure that you hit Enter button right after that reaching end of the each code.
Once you have finished all the above-given steps mentioned there, simply Restart your system and save the changes that are made so far.
Run Sfc/Scannow Command
The System file checker is another utility command of your window especially window 10 and by this only you can fix various core files related issues. But again you will have to make sure you know the correct step by step procedure and if not then you can simply try out the below-given step by step procedure below:
- First, launch the Start Menu and then type Command Prompt.
- As soon as you see a matching result appearing, you can simply make a right-click there and from the option, you can choose the Run as Administrator option available.
- If you have UAC prompts, simply tap on the Yes button there.
- Next type sfc/scannow near the blinking cursor there and then simply hit the enter button of your keyboard and you are done.
- Since this is a time taking procedure, you may have to wait for some time.
- Now make sure you restart your PC again and then check out whether the problem has been fixed or not.
Use System Restore Point
At this point as well, you are facing the error and it didn’t get resolved and yet facing BSOD error iastora.sys interruptions, then you better use the backup image of your system files. You have a solution that is applicable only when you have previously created a system restore point. And in order to try out this process, better simply try out the solution given you step by step below.
- Click on the search button of your window and there simply type ‘System Restore Point’ and then double click on the matching result you are being shown there as a result.
- Now under this System protection window, you better select the System restore button afterward Next on the succeeding page there.
- Now simply select the recent reached and created restore point from the list given there. Better see the snapshot that is available below.
- Now you just have to click on Scan for Affected Programs that help you to detect any faults in the file. Finally, click on the Next button.
- Now as the next step simply tap on the Finish button that is available there and it confirms the changes.
- Finally, restart your window to see the result.
Clean install Windows 10
Now once you have tried and tested all the above fixes, if the problem of BSOD error iastora.sys still perusing your window then as the final try, you will have to install windows 10 1903. And in order to perform this task, you need a Media Creation tool. So, just plug the tool into its respective port and then follow the on-screen instructions. But what if you lack a window setup file then simply follow the below-given step-by-step procedure.
- Then first thing first you will have to visit the official site of Windows and from there you can download the page.
- Now as you find the window appearing in front of your desktop then simply download toll now button in order to save the setup file.
- Once you have successfully downloaded your setup file, simply double click on this downloaded file and this starts the installation. As per the next step simply check the “I Agree” option and this way you have accepted Microsoft’s terms and conditions.
- Soon after that, you can simply enable the checkbox against Create Cancellation Media (USB Flash drive, DVD, or ISO file) for the other PC and then simply NEXT button to continue the process.
- Here you can simply select your preferred languages, architect, and edition. Finally, deactivate the ‘Use the recommended’ option for the PC option and it is followed by the Next Button.
- Once you have finished this step, simply choose the ‘USB flash drive’ radio button then next again.
- Finally, you can click on the Finish button and this way you have completed the process. Once you have completed this process, simply reboot your PC.
Final Words
Update fail BSOD error iastora.sys on Windows 10 has many reasons and all of them can be fixed only if the person knows the right way and procedure to overcome that. Our effort to give you the best advice and procedure that to filtered one that is already tried and tested one; surely going to help you recover BSOD error iastora.sys.
Try out all the given 8 procedures if one or the other doesn’t work for you and finally you will be able to report the issue. That is the reason you have also described it step by step even with snapshots that clarifies the issue regarding the same.
Finally, if something still strikes your mind and in case you are facing a problem or have any tricks to share with your fellow readers, then your remark is welcomed in our comment section below.
