0x80070422 – This error occurs in Windows 10 while updating the Windows 10 on your Computer or Laptop there are chances that this error can occur while updating your window.
Updating windows is a very important part where you get all the new features and a new and secure environment on your computer.
0x80070422
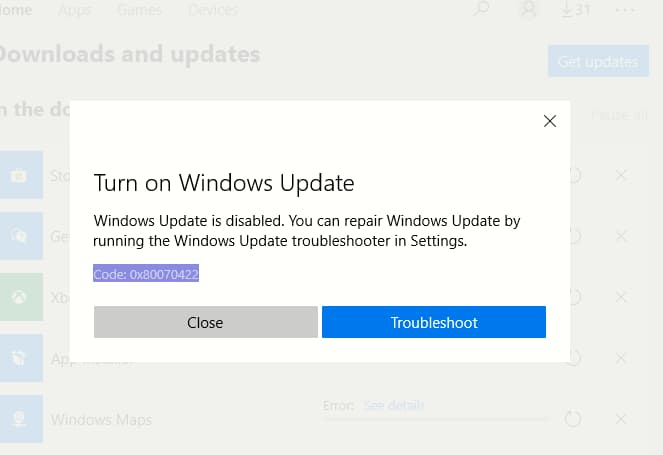
If you are facing this error on your computer screen and you don’t have any idea how can you get rid of this error. Then you don’t have to worry you are in the right place here you will get all the information about this error and also we will guide you through the procedure to fix this 0x80070422 Error.
About: 0x80070422 Error
This error occurs when you try to update your windows. If you are facing this issue then you should be seeing an error message like the given below:
“There were some problems installing updates, but we’ll try again later. If you keep seeing this and want to search the web or contact support for information, this may help (0x80070422)”
If you are seeing this above message, again and again, that means you are facing this issue. That also means that the Windows Update Service is not started yet on your device or you will have to reset the Windows Update Component to fix this error.
Fix Windows 10 Update Error 0x80070422
In this section, you will get the steps and guidelines to Fix Windows Update Error 0x80070422. In order to do so, you will have to follow the steps and guidelines below. Some methods are also provided so that if you can’t get that error fixed in a single try then you will be having multiple ways to fix that error.
Solution 1: Restart Windows Update Service
To restart your computer’s Windows update Service follow the steps listed below.
- Press Windows Key + R at the same time, and then a window will pop up.
- In that window type MSC and press the Enter Button.
- Now locate the services mentioned below.
- BITS (Background Intelligent Transfer Service)
- Cryptographic Service
- Windows Update
MSI Installer
- Now, one by one right-click on these options and Go to the Properties.
- And Make sure their Startup type is set to Automatic.
- If they are not already set to automatic then set them to Automatic.
- Now, if any of the services are stopped then, click on Start Under Service Status.
- And then right-click on Windows Update Service and select the Restart option.
- Now a window will pop up to confirm your selection.
- Click the Ok
- And after that reboot your computer in order to save the changes.
We hope that you may be able to Fix Windows 10 Update Error 0x80070422 if still you see the same message and the error is not fixed yet then follow the next section in which we have given another solution to solve your issue.
Solution 2: Check the following services.
If you are facing the same issue after restarting the windows update service then check the following services also in order to fix the Windows 10 Update issue. Follow the steps mentioned below in order to solve the issue:
- Press Windows Key + R at the same time, and then a window will pop up.
- In that window type MSC and press the Enter Button.
- Now locate the services mentioned below.
- Network Connections
- Windows Search
- Windows Firewall
- DCOM Server Process Launcher
BitLocker Drive Encryption Service
- Now, make sure that the above-mentioned services are in a running state.
- If any of the services are stopped then right-click on that service and select Start.
- After completing these steps close the Service Window section and try to update the Windows.
We hope that you may be able to Fix Windows 10 Update Error 0x80070422 if still you see the same message and the error is not fixed yet then follow the next section in that we have given another solution to solve your issue.
Solution 3: Disable IPv6
If you are facing the same issue after checking the windows services then try to Disable IPv6 also in order to fix the Windows 10 Update issue. Follow the steps mentioned below in order to solve the issue:
- First, right-click on the Wi-Fi icon in the toolbar section. Then select Open Network and Sharing Center.
- Now a window will open, click on the current section to open settings.
- Now click the Properties option in the window that just popped.
- Then Uncheck Internet Protocol Version 6 (TCP/IP).
- And click the OK button.
- After completing all the steps close the window and reboot your computer in order to save the changes.
We hope that you may be able to Fix Windows 10 Update Error 0x80070422 if still you see the same message and the error is not fixed yet then follow the next section in which we have given another solution to solve your issue.
Solution 4: Disable Network List Service
If you are facing the same issue after disabling IPv6 then you will have to Disable Network List Service in order to fix the Windows 10 Update issue. Follow the steps mentioned below in order to solve the issue:
- Press Windows Key + R at the same time, and then a window will pop up.
- In that window type MSC and press the Enter Button.
- Now find the Network List Service option and then right-click on that option.
- The Dropdown menu will open up the select Properties option from that menu.
- Then from Startup type drop-down clicks the Disabled
- And select the Stop
- After choosing the Stop option click on the Apply
- And at last click the OK
- Now, after completing all the steps, reboot your computer in order to save the changes made.
More Windows Guides:
- Windows 10 Touchscreen Not Working
- How to Improve Computer Performance Windows 10
- Unexpected Store Exception Windows 11
- msfeedssync.exe
- Aswidsagenta.exe
- Net Helpmsg 2182
Final Words
In the above article, we have provided you with all the solutions possible to Fix Windows 10 Update Error 0x80070422 and we hope by now you would have been able to update your Windows without this issue.
If you have any queries or suggestions related to this article then please let us know through the comment section below.
