As you know, steam is one of the most famous game distribution platforms at present. Also, it is really easy and simple to buy and download any game from steam but sometimes, there is an issue which is 1 file failed to validate and will be reacquired that takes place while downloading any game or file from this platform. These may be issues related to the server and something more but in the end, the user can’t be able to download the files of the game.
1 File Failed to Validate and Will Be Reacquired
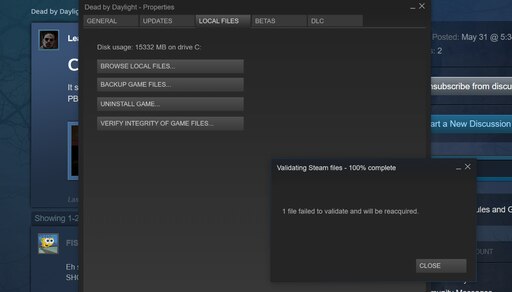
Steam also gets to know about the tissue and this is the reason that it will provide some of the best and proven methods to fix these issues. They said that the users are required to verify the integrity of the game files but sometimes after verifying the integrity of the game file, the 1 file failed to validate and will be reacquired when the issue takes place and appears on the display. Mainly this problem takes place when you are facing some other issues which are so irritating.
You don’t need to worry about it anymore as there are some of the proven solutions of the files failed to validate and will be reacquired. So, if you want to know about all the better solutions to get rid of this error then you are required to go through with this article till the end to know all the possible and best methods which will be helpful for you to get rid of this error.
Why Does Steam Fail To Validate File?
You know that checking the integrity of the game file on steam is one of the best features and also it is so common and mainly takes place at the time when you download any game from steam and all the files don’t get downloaded just because of the server issues. In these cases, the game starts running along with some of the issues or maybe it will not run at all. So, if you want to fix this error then you are required to verify the game files’ integrity.
At the time when you are trying to verify the game files’ integrity, then the steam matches the downloaded game files to the ones to be uploaded on their servers. If any of these files get corrupted or missing then they will be downloaded again automatically.
Also, some of the users will get 1 file failed to validate and will be reacquired error and it means that 1 file has been failed to validate. This error mainly takes place for several reasons which we are sharing below.
- Mods are one of the biggest reasons behind this error which will prevent the users from validating their steam games.
- Also, if the memory gets corrupted then it may also become one of the reasons behind this issue.
- If you are using any 3rd party app then it will also prevent the steam from getting the game files validation.
- Some of the controllers also become one of the reasons behind this issue.
- Sometimes, the windows firewall will also prevent the steam from validating the files of the game.
- It may also be possible that the game which you have downloaded is corrupted and that’s why it is not getting validated.
How To Fix 1 File Failed To Validate And Will Be Reacquired Error?
Now, as you go through with the issue due to which this error takes place and now it’s time to talk about some troubleshooting methods for this error. So, simply follow the methods and steps which we are sharing below to get rid of this error.
Method 1: Deactivate Mods
As you know, mods are something that will enhance the in-game experience of the player. But it may also be responsible for this issue. At the time of verifying the integrity of the files of the game, the steam checks for the downloaded game files which need to be matched with the servers.
At the time when you install a mod then it will change some of the files of the game in terms to create a particular effect. Sometimes, it can be odd with the steam you will face the failed to validated steam game files error. First, the thing which you need to try at the time of getting this error is to disable the mods or uninstall the mods. After doing this, you have to run the verify integrity of the game files checkup on the steam, and then you have to check that the issues get fixed or not.
Method 2: End Steam Processes
Another method which you can simply try to get rid of failed to validated steam game files error is to try to end all the steam processes and then you have to restart steam in the process to verify the game files integrity. In process to end all steam processes, you have to follow some of the steps which we are sharing below:
- You have to press the Control + Shift + Esc button in the process to open the task manager.
- Now, you have to select the tab of processes and then you have to locate the steam client process. When you find out anything like the name of steam then you have to make a right-click on it and then you are required to select the option of End task.
- Now, the steam gets closed and now you are required to simply restart it.
You have to check that the steam verify game cache 1 file failed error takes place or gets fixed. If it still remains then you can simply try to close all the unnecessary apps running in the background which may create this issue. You have to open the task manager and then simply check out if there are any unwanted processes running in the background and make a right-click on the process and then you have to select the option of End-task.
Method 3: Run The Check Disk Tool
You need to know that mainly this error takes place due to the corrupted memory. There may be some issues in the hard drive of your system which are unwritable or inaccessible. If this is the issue then the files failed to validate and will be reacquired error will take place. There is one of the in-built tools which comes with windows 10 which will check out the bad memory section and fix them automatically if possible.
Also, you can be able to run the check disk tool by simply using the 2 different methods which we are sharing below:
Using File Explorer:
- You have to open My computer on your desktop.
- Then you have to make a right-click on the system drive and then you have to select the option of properties by making a right-click on the context menu.
- Now, you have to select the Tools option.
- After this, in the section of error, you have to click on the option of Check.
- Simply follow the instructions which will appear on the display and then you have to wait for the completion of the scan process. Make sure not to close the scan before its completion.
Using Command Prompt:
- You need to press the Windows + R keys in the process to open the run utility.
- Now, you have to type cmd and then you have to press Ctrl + Shift + Enter in the process to open the elevated command prompt.
- Now, you are required to type chkdsk C: and then you have to click on the enter button.
- Now, you have to wait for the completion of the scan process and also make sure to not close it early.
Method 4: Disconnect Controllers
One of the other reasons behind this error is the connected controller. The controller may be a gamepad, joystick, or some of the others apart from the standard keyboard and the mouse as well. If you are using any of the controllers then you have to try to disconnect it and then check that the issue gets fixed or not.
Method 5: Disable Windows Firewall
As you know, the windows firewall will process your PC from all the malicious apps to access the internet and to harm your PC. Also, the firewall will stop the steam from accessing the internet or stop it from downloading some of the files of the game. Also, it may be the reason for Steam verify game cache 1 file failed issue. So, in this case, you are required to disable the windows firewall.
Also, make sure and remember that if you disable the windows firewall then it will leave your computer vulnerable. Also, if you disable the windows firewall and if this error still takes place then you have to enable it again. In the process to turn off the windows firewall, you have to follow the steps which we are sharing below:
- You have to type the firewall and network protection in the search bar of the windows and then you have to select the top result. By doing this, firewall settings will open.
- Now, you have to make a click on the domain network option. If you want to turn off the Microsoft defender firewall, it will disable the firewall of the domain network.
- Now you again need to repeat the second step.
After the windows firewall gets disabled then you have to check out the fixes of 1 files failed to validate and will be reacquired issue. If the issue still takes place when you have to enable the windows firewall again.
Solution 6: Delete The Steam’s Configuration File
Steam’s configuration file may get corrupted and be a file where steam is pointing that can’t validate. You can simply try to delete the corrupted configuration file and then you can go through with the verification of the files of the game on steam again. In the process to delete the steam configuration file, then you have to follow the steps which we are sharing below:
- You have to open the steam directory.
- Then simply open the folder which is named as user data. There you will find out the steam IDs. Simlu makes a click on it.
- Now, you have to delete everything which is available in the directory such as folders and files.
- Now, you have to relaunch the steam.
- If the steam clouds are enabled then it will automatically find out the configuration file which is missing and then it will automatically download it.
Solution 7: Delete The Game’s Local Files
If we talk about another solution to fix failed to validated steam game files error is to delete all the local saved files and then re-download them from the steam. Sometimes, the installer files may get corrupted, and deleting them may fix this issue. Also, if you delete the local files of the saved game then it will remove the game from the PC and didn’t delete your progress and also your in-game achievements as well.
In order to delete the local game’s files, you have to follow the steps which we are sharing below.
- You have to open Steam and then you need to select the option of the library.
- Now, make a right-click on the game, and then it will open the context menu.
- Now, you have to make a click on the option of properties by using the pop-up menu.
- Then you are required to select the local files tab and then make a click on the browser local files option.
- The windows explorer will open all the steam’s local saved files.
- Simply delete all the files available in the folder.
- Now, you need to open the task manager and then you need to close all the steam processes and then simply relaunch it.
Solution 8: Reinstall Steam
If none of the above-given methods are helpful for you then you can simply try to use this method in terms of fixing failed to validated steam game files error. You can try to fix this error by simply reinstalling the steam. The installed files of the steam may be corrupted and that’s why it shows 1 file failed to validate and will be reacquired error. If you want to uninstall the steam, then you have to follow the steps which we are sharing below:

- First of all, you need to open the run utility window.
- Now, simply type appwiz.cpl, and then you have to click on the enter button in the process to open the programs and features section.
- Then you have to look for the steam from the apps and then make a right-click on it.
- After this, you need to select the Uninstall option.
- Now, simply follow the instructions which appear on the display in the process to complete the uninstallation.
When you uninstall the steam then you have to make a visit to the official website of steam’s and then you have to download and install the steam.
Also Learn: How To Reduce CPU Usage While Gaming
Final Verdict:
So, these are some of the best methods which will be helpful to fix 1 file failed to validate and will be acquired error. If these methods are helpful for you and help you to get rid of this error then do share this article with other people so that they also get benefited from this article.
