If you are getting a SYSTEM THREAD EXCEPTION NOT HANDLED error then you need to know that it is one of the most common errors which mainly takes place in Windows 10 devices. Mainly this error takes place due to incompatible or outdated drivers.
It is really tricky too if BSOD, as there may be multiple drivers which create this error, and most of the time the system, didn’t detect them automatically. This is the reason that when users first detect this error then they are required to find out the exact driver which is creating this issue.
Fix “SYSTEM THREAD EXCEPTION NOT HANDLED” BSOD Stop Code in Windows 10
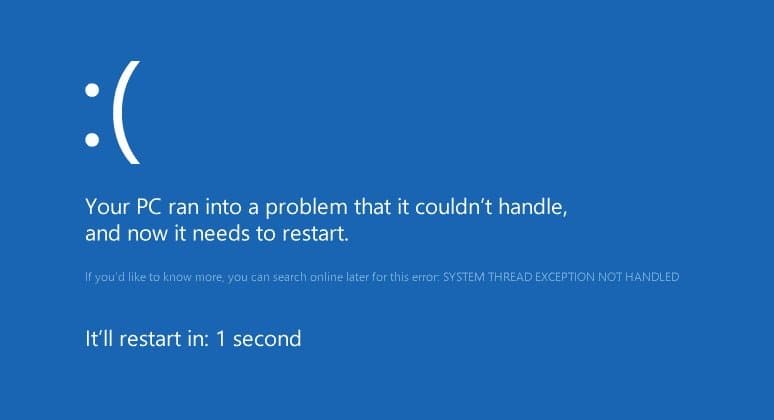
So, if you want to know the reason that why this issue takes place and also if you want to know the steps and method to fix SYSTEM THREAD EXCEPTION NOT HANDLED error then keep reading this article till the end by which you will get to know all the possible fixes of this error.
Method 1: Boot Into Safe Mode
The very first method which helps the users to fix the SYSTEM THREAD EXCEPTION NOT HANDLED error is to simply boot their device into the safe mode.
It will completely depend upon the preference of the users and if you are capable to boot your system into the sign-in screen then there are some of the methods to do this process:
Boot Into Safe Mode via Settings
- First of all, you have to make a click on the Start button and then you need to select the settings options.
- Now, look for the option of Update and security and then make a click on the recovery button.
- Now, in the advanced startup option, you have to click on the Restart now button.
- Then your PC gets restarted and then you have to select the option which appears on the display.
- Here, you have to enter into Troubleshoot > Advanced options > startup settings.
- Now, make a click on the Restart button.
- When your system gets restarted then you have to click on the F5 button in the process to boot your system into the safe mode along with the networking.
From the Sign-In Screen
- Here, you have to make a click on the Shift button and then you need to select the Power button.
- Now, simply follow the 4, 5, and 6 steps that we have shared above.
From a Blank Screen
- If you are not able to be on the sign-in screen then you are required to follow the steps which we are sharing here.
- You have to click and hold the power button of your device for approx. 10 seconds in the process to turn it off.
- Now, you have to make a click on the power button again to boot your device.
- When your PC gets restarted then the logo of the manufacturer will appear on the display and then you need to make a click on the button again for approx. 10 seconds.
- Simply click on the power button in the process to start your device.
- If it is done well then your system will get booted into the windows recovery environment.
- Simply follow steps number 4, 5, and 6 from the above-given list.
Method 2: Finding Which Driver is Responsible
As this error mainly takes place due to the malfunctioning driver and you can simply use the windows logon process to find out the reason:
- You have to make a click on the Windows Key + R and then you have to type eventvwr in the Rum dialog bar.
- Now, you have to look for the windows logs menu and then you have to simply expand it.
- Now, you need to select the System option.
- Simply look for the system_thread_exception_not_handled and make a click on it in the process to find out which driver is creating this issue.
Generally, the driver will become the display driver or the network driver as they are notorious for creating this BSOD. Also, if this is associated with the file to be nviddmkm.sys, you may be able to search for some of the simple and easy methods.
Method 3: Rollback or Update the Drivers
It will also depend upon the driver which is completely responsible for the system thread exception not handled error and you may be able to fix this system thread exception not handled ntfs.sys error by simply updating or reinstalling the drivers.
If the driver which you are using is outdated then you have to try to update the driver which will mainly fix the issue simply. Also, if the driver is recently updated then you may try to roll back the driver or you have to reinstall the updates as well.
How to Update Drivers On Windows 10
- You have to make a click on the Windows Key + R and then you have to type devmgmt.msc in the search bar and then you have to select the Device manager option.
- Now, look for the particular device, and then you have to expand the menu. If the error takes place due to the display driver then you have to expand the display adapters option.
- Then you have to make a right-click on the update driver option.
- After this, in the dialog box, you have to make a click on the search automatically for updated driver software.
- Now, the windows will automatically search for the web to get the latest drivers, and also it will install them in the system automatically.
How to Rollback Drivers on Windows 10
- First of all, you need to open the device manager and then you have to look for the driver in question.
- Now, simply expand the menu by making a right-click on the driver.
- Then, make a click on the properties option.
- Then, under the driver tab, you have to make a click on the option of rollback driver.
- After this, Windows will automatically roll back the available driver version.
Method 4: Rename the Faulty File
If you retrieve the file name which was associated with the system thread exception not handled nvlddmkm.sys error then you are required to simply update the file. By doing this, it will create a new copy of the windows and also reinstall it. Also, the driver files will be located at C:\Windows\System32\drivers.
You have to simply follow the steps which we are sharing below to rename the file:
- You need to open the file explorer and then enter it into the C:\Windows\System32\drivers.
- Now, you have to search for the affected driver.
- Now, make a click on that option, and then you have to click on the F2 button.
- Simply replace the filename extension by using the .old extension.
- Simply click on the enter button and then you have to restart your system
Method 5: Use SFC and DISM to Repair System Files
As you know, the SFC and also the DISM are two different and also powerful tools that are available at the disposal of every Windows user.
Also, they can be able to find out and also be able to fix almost all the issues or system thread exception not handled windows 8 errors related to the system. Also, they are really easy and also simple to implement.
Also, you have to ensure that you are required to create a system restore point for these commands after the files of the system.
How to Use DISM
- First of all, you are required to open the command prompt as administrator.
- Now, in the console, you are required to simply type DISM/Online/Cleanup-image/Scanhealth and then make a click on the enter button.
- Then, you need to wait for the completion of the scanning process.
- Now, you have to type DISM/Online/Cleanup-image/RestoreHealth.
- After this, you will see that the windows will repair all the issues which mainly appear at the time of scanning.
How to Use SFC
- You have to open the search bar by using the start menu and then you have to type cmd and then make a right-click on the Command prompt and then you have to run it as administrator.
- Now, in the console, you are required to enter sfc/scannow.
- Wait for some time as windows will take some time to complete the scanning and replacing of the soccupr system files.
Method 6: Use System Restore to Restore Your PC
If you are still facing the SYSTEM THREAD EXCEPTION NOT HANDLED error then you can simply use the system restore in the process to the last resort. Basically, system restore is one of the features which will restore the windows in the early state. Also, these restore points get created periodically and also at the time of installing new software. Also, you can be able to set the windows to create a restore point on a daily basis.
How to Use System Restore?
- You have to open the start menu bar and then you need to type the control panel and then make a click on it.
- Now, in the search bar of the control panel, you are required to enter into the recovery bar and then simply open it.
- Make a click on the Open System Restore option.
- Then, you have to click on the Next button and then simply select the restore point with the help of the list.
- Finally, click on the Finish button.
You May Also Like to Read:
Final Verdict
So, finally we have shared all the best and possible tips and methods to fix the SYSTEM THREAD EXCEPTION NOT HANDLED error.
If this article is helpful for you to fix the system_thread_exception_not_handled issue then do share this article with other people so that they also get benefited with this article.
Also, if you have any issue or query related to this system thread exception not handled windows 10 article then feel free to connect with us by simply dropping your comment in the comment section given-below. We assure you to assist you in a proper manner.
