If you ever face a problem with your MP3 files because the sound quality of those files is very low then here we came up with a solution of your problem as Best Sound Booster Windows 10 & 11. With the help of this solution, you are able to make the sound louder of your MP3 files.
So, to make your Mp3 sound louder, you need to know the best and available methods which help you to make your MP3 files louder.
As you know that the Low Volume audio files seem very useless and also it really frustrates us at the time of use, especially when we can’t rerecord the original audio file which is really unique and loud, and also it increases the volume of every file with the help of desktop or online audio editing software.
Best Sound Booster Windows 10
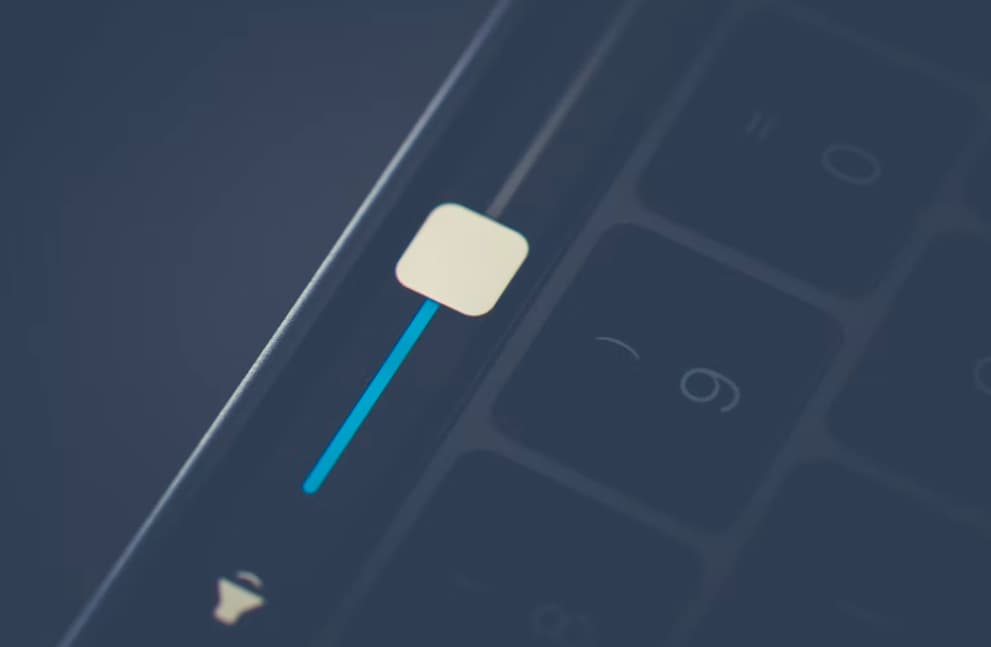
Here in this article, we will talk about some easy and simple methods which help you to fix the sound levels for an audio file with Best Sound Booster Windows 10. If you are only required to do this for only one audio file, then the best way is to use the online software.
If you are required to have more control and option or also if you want to adjust the volume of multiple files then you can simply use the desktop audio editing program which will become the best choice for you.
Online Tools
You are lucky because there are some of the sites available on the internet which is mainly created for the purpose to increase the volume of your audio file. Below are some of them which I use and which work really great.
-
MP3 Louder
MP3 louder is one of the really easy and simple software in terms of usage and also it helps the users to increase the volume of their audio file. Simply you need to click on the browse to select the file which you want to adjust and also then you need to select the option of Increase Volume radio. You are also able to use this website for the volume decreasing purpose of your audio file.
The audio will get increased by the three decibels, which you can play around with the help of its setting and also which goes all the way up to the 50 decibels. Also, you can simply select that you want to increase the volume of every channel or only you want to increase the volume of the left or right channel.
Simply click on the option of “Upload Now” and the simply wait for some minutes while the file gets uploaded and also files get optimized. After its completion, you will see a download button which is in green color.
That’s it. It is really very easy and simple to use and also it is completely free to use. I am damn sure that there are some restrictions on the audio file size but it will definitely work great in 99% of cases.
-
Grab Tube
Grab Tube is one of the other free online tools. In this tool, you are required to select the file and then simply select from the automatic normalization or the manual normalization. If you will select the option of manual, then you will get three options which were presented as the word loud in a big text.
The maximum size of the MP3 file will be not more than 40MB so that you can easily make it large enough for many people. If you want to have a larger MP3 file, then you can simply cut the MP3 file into smaller pieces and then simply use it into the tool.
Also, you can download the audio file directly by simply making a click on the link or also you can listen to the new audio files online. It is really convenient is most of the cased and the first adjustment was not loud enough also you have to try for a higher setting.
Desktop Tool to Increase Volume in Windows 10 or Windows 11
On the desktop, audacity is only my favorite tool because, with the help of this, I can edit any kind of audio file. Audacity is one of the easiest software and with the help of this, you can simply increase the volume of your audio file as well.
Another benefit to using this software is that you are able to increase the volume of any file of just a part of the track and also the whole thing. This online thing will also amplify everything which may be the result in some of the parts which are too loud and also being clipped.
Simply open the audacity and then simply loud up the audio file into the program section. If you want to amplify the compete audio file, then don’t select anything. If you want to amplify just a part of the trach, then simply go ahead and then simply select the portion by simply making a click and dragging your mouse on the blue area.
Now, you need to click on the option of “effect” which was available at the top and then simply click on the option of “Amplify” which was available in the list of effects.
Here you can simply adjust the slider so that you can select the amount of the amplification in the decibels. Make sure that if the sound will be clipped due to its loudness, then the Ok button will become grayed out till you check the Allow clipping box.
If you wish to amplify the audio file in the audacity without any audio clipping, then you are required to select the portion that is low, and also you are required to use an audio compressor at the very first step.
An audio compressor will reduce the difference between the lowest and also the highest points on a level. The audacity is having the compressor functionality built into it as well. What you need to do is, simply click on the option of “Effect” and then simply select the option of “Compressor”.
When you complete this process, then you can simply try to use it to amplify the audio again. Also, you can try for the clipping as well when you see what sounds like. Many times, with the clipping, the audio will seem acceptable.
More Useful Guides for Windows OS users:
Conclusion:
If we talk about the overall scenario, the volume adjusting on an audio track is really easy and also the correct result is really a tricky task.
Also, you need to remember to keep the original file as well so that you are able to get back to the case where the adjustment is now like this, If you have any of the questions then simply tell us by posting a comment section below.
