You might have faced the issue of chrome keeps freezing and whether you can’t get it open in your chrome or certain sites and you will be tempted to switch to your other browsers.
And it is not just it, but this frequent issue further attacks your performance and other aspects. Read this article that is given to you here below that is about Google chrome not responding and you will also be shown the process of how to fix it and make your browser stable way back as it was before.
Chrome Keeps Freezing
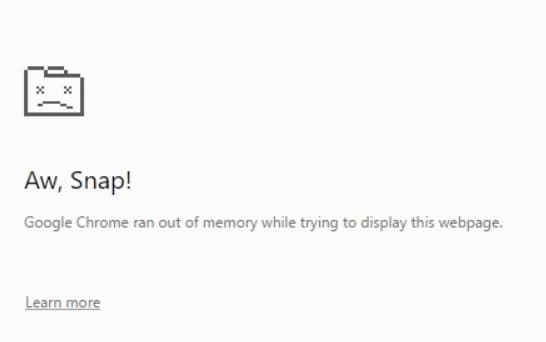
Chrome Keeps Freezing – Scrutiny and Solutions
Whether it is your chrome or another browser when it stops suddenly then the first thing is that you restart it and see the response and many times you can find this giving you a solution. But again it the same Chrome Keeps Freezing become a daily routine then you will have to undergo this process that you are being given here below:
In order to start, first of all, you will have to go to Menu and then there you have an option as EXIT or you can also press the keyboard button as Ctrl+Shift+Q. Doing this opens your chrome and you can check out whether this issue gets sorted out. In case you only press X that is present on the extreme top right corner of the page, then this may disappear from your front but it still runs in its background, if you have ever enabled that option in the setting before.
Now in the next step, you will have to check how much you have opened it in chrome. If your computer gets Slow on RAM, it may show you other websites crashing as well. So, try to close all the tabs that you are using, pause your chrome downloading, and quit other programs that you find running in your computer background.
Now once you have tried all the above steps that seem working, you can simply restart your computer. Because you already know the rebooting fixes a lot of issues and hence can clear up temporary quirks with chrome.
Not only that it is a good idea to check your chrome updates while navigating Menu>Help>About Google Chrome. And new version gets patch up glitches.
Chrome Keeps Freezing – Advance Fixes
Now while the above-given solution is basic yet an effective solution for you to overcome your problem, if these are not effective for your system then there are some advanced options that you must try and for that, you can simply try out out these below-given troubleshooting methods:
Disable Extensions
Now as the first advanced step, you will have to check your installed extensions via Menu>More Tools>Extensions Page. Disable and then remover anything that you doubt you are not actively using. Now make sure you toss anything that you think causes you Chrome Keeps Freezing issue.
Having a number of extensions can simply bog down your browsers as well while malicious extensions can also interfere with your chrome’s operation.
Additionally, if you are having a lot of extensions and you don’t want to disable them manually, you can try out another alternative which is opening your incognito window and making it easier to determine whether the extension is at fault.
Scan to Remove Malware
While not all your chrome issues are being caused by its malware most of the time, it is worth ruling out it before you simply proceed. A malicious program can mess with your system’s browser’s security system and network setting and then can cause a connection problem as well.
Your chrome has a built-in malware scanner so you can try out or can use a third party scanner for its thorough check.
Check Out Your App Conflicts
Since chrome is the product of Google and Google keeps its application and program updating and hence it has a new feature that can simply resort to this issue.
This chrome new feature simply lets you know if other apps on your PC interrupt its functionality. So, if you want to utilize the same then you should navigate via Menu>Setting and then click on the Advanced option that you probably can find at the bottom of your page.
Now simply scroll your way down to update or simply remove incompatible applications and chrome, on the other hand, shows you other problematic apps.
Whether you remove these applications or malware or not is obviously up to you.
For instance, it is not worthy to remove malware premiums even though you can find chrome suggesting about it causing a problem. This Malware bytes simply block all the dangerous websites that keep you safe and can also further result in chrome errors as well.
Try Different Browsers
Now after trying all the procedures above that surround your chrome browsers, if your issue doesn’t get sorted then you should try another browser because, in many the cases, there are certain sites that chrome doesn’t load. You should first confirm whether this issue is only for chrome browser or another browser also?
So, better open another browser as well like firefox edge and then you can simply check out whether the website gets a similar error. If not then you are sorted with the issue
And if yes it does, then now you can confirm that the site has a problem, not the browser. You may also need to wait in order to fix the same problem, like contacting the website owner via their social media handles to let them know about the error.
But if you can find the same site working on other browsers properly then ultimately issue lies in the chrome. In that case, proceed with the other steps that are given below as troubleshooting.
Disabling of Hardware Acceleration
If you know about Hardware acceleration then cool, if not then you will have to first know about it here. Hardware acceleration is a feature that simply offloads all the heavy work to other components rather than the usual CPU of your computer.
This can be with graphical tasks off to your GPU. Enabling this can also help your chrome run smoother, but on the other hand, you can also find an issue in some cases.
So, if you are still experiencing Google chrome freezing even after trying all these above fixes then you should simply disable your hardware acceleration and check out what is the difference in the performance.
In order to do so, first, visit your Menu> setting>Advance and disable Use Hardware Acceleration Where Available.
Try Another Profile and Reinstall Chrome
Relax, at this point, your copy of chrome may face various issues that cause various serious issues and keep your browser crashing.
You can try a new browser profile creation and check for corruption. And once the same doesn’t fixes anything you can simply reset or reinstall your chrome.
You can further use Chrome’s browsers built-in reset function in order to get a fresh state and this can be done without reinstalling it.
In order to do that simply Navigate to Menu>Setting>Advance>Restore settings to their original defaults and use these tools. As your chrome says, this further reset everything aside from bookmarks, history and password as well.
In order to remove chrome completely, you will have to first properly reinstall it. Head to Settings>Apps>Apps &feature and then find Google chrome you find there in the list itself.
Now click on it and then UNINSTALL. Now install a fresh chrome browser.
Chrome Keeps Freezing for Every Site? Won’t Start At all?
Does your chrome doesn’t start in the first place? Then make sure it not already open by simply checking Task manager.
Press Ctrl+shift+Esc in order to open it. If you find Google Chrome or chrome.exe listed there than simply right click on that entry and choose End task. Now open chrome again.
And if this is not the exact problem, there might be an issue with your antivirus that may not be letting chrome open. Now see the option of ‘Scan for Malware’ section that is present above for your suggestions on that.
And if you still fail to open your chrome then try to restart your PC. After that, you better uninstall and resin tall your chrome as per the above instructions.
Chrome Keeps Freezing: Specific Errors
Whatever solution that is given you above, basically works with all the major chrome issues. Apart from all the solutions and problems that you are being discussed above, there are few common chrome error messages and you may need to fix them in the future.
Some of them are:
- ERR_NAME_NOT_RESOLVED: The web address doesn’t exist. Check for typos in the URL.
- ERR_CONNECTION_REFUSED: The website prevents your browser to load. And this further may be caused by using a VPN.
- ERR_CONNECTION_RESET: Your connection can be founded interrupted mid-load. And better try refreshing the page.
- ERR_CONNECTION_TIMED_OUT: the reason for this error is that the page took too long to load. And this is because it’s exceptionally busy, or your connection is too slow.
- Aw, Snap!: This error usually displays whenever a webpage caused Chrome to crash for some of the reasons. And this may be due to a plugin issue.
Better you try refreshing the page using the shortcut Ctrl+R or simply via the refreshing icon which you can find present on the left-hand corner of the address bar whenever you see the message.
The other shortcut Ctrl+Shift+R is for ignoring the cache and reloading a fresh copy from the website.
As you are already mentioned above, you should also be trying an incognito browser and open your website in order to display your error. It is because there doesn’t simply save cookies or other browsing information by you in the past and hence they stand to be a useful troubleshooting tool. If a site works in incognito but not in the normal then it indicates the browsing history need to be cleared up.
And for that navigate to your top right corner and 3 dotted vertical options and there click.
You will find the option of find more tools and taking your cursor shows you the clear browsing data option that is present there and so click on that.
You will be asked about the time between which you want to clear your browsing history.
When your Chrome crashes, you will have to enter Chrome://crashes/ into your address bar and this shows you related information about the same. But unfortunately, you may not find useful information to you but you yet can send crashes to your Google Investigation. Find More Solutions to Chrome Connection Errors here.
More Related Guides:
- Why YouTube Keeps Freezing In Chrome
- Best Google Chrome Extensions to Avoid Distractions
- Kernel Mode Heap Corruption Windows 10
- DNS Address Could Not Be Found
Final Verdict:
Now while you have undergone all the information that is covering the solution about Chrome Keeps Freezing, one thing you must know ‘you might be doing a lot in your browser and hence it is incredibly frustrating when it doesn’t respond.
But no matter whatever is the cause of the issue, all the different yet proven troubleshooting that you have been given above helps you to solve it. You might be looking for solving other annoying chrome issues and speeding up chrome while you are at it. if your chrome still runs with various issues after trying out all those issues then you should check out troubleshooting windows for a deeper problem.
Above all, in case you have used the article and your issue of Chrome Keeps Freezing has been sorted out then you can simply check out the below-given remark section and let us know and also your colleague readers.
