Critical Process Died: Welcome Friends, in this article we are going to discuss the Critical Process Died Error windows 10 as well as how to fix this error windows 10.
When you will face this specific error and you will find many other blue screen of death errors. Then don’t worry and don’t panic, in this article you will get all the possible instructions to fix it. We think you had already fixed a lot of errors by yourself and this error is also just like that. So, don’t panic and just follow the instructions given below to fix this error in different ways with different methods.
Critical Process Died
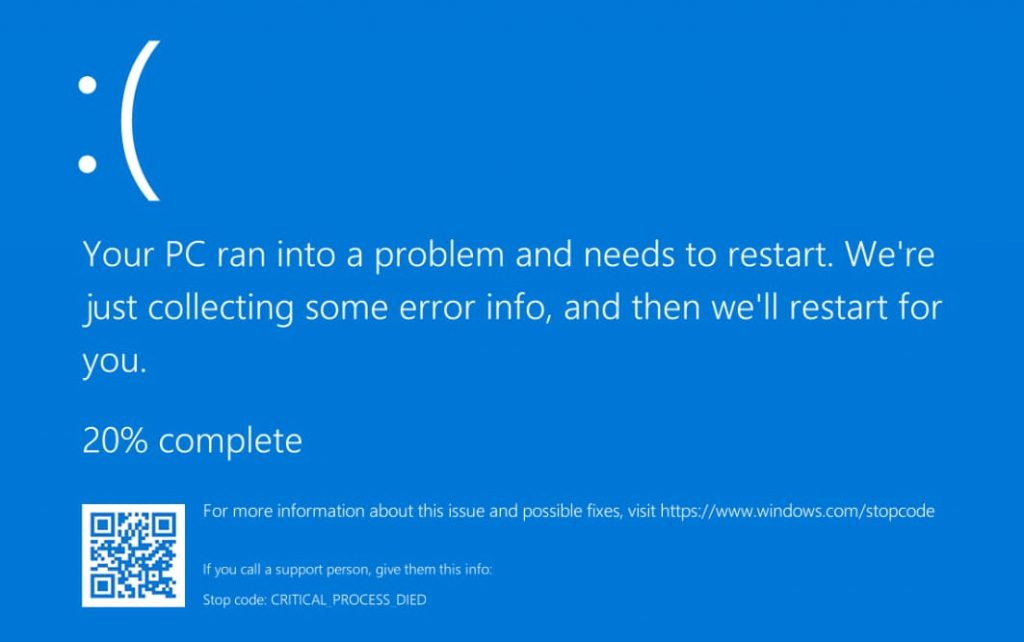
So, keep reading this article below which will help you to know about the Critical Process Died Error and also will help you to fix it.
Critical Process Died – What Is The “Critical Process Died” Error? :-
So, before knowing about the different methods for fixing this error, first, you have to know about this error that you are facing.
Here we are going to get the knowledge about Critical Process Died Error for Windows 10 users. This error is one of those almost all-pervasive Windows blue screen of death errors that, in most cases, can be fixed by users themselves.
When you will find a critical process died error in windows 10 computer, then you will find that your computer screen will be blue and you can see the following message on your computer screen.
“Your PC ran into a problem and needs to restart. We’re just collecting some error info, and then we’ll restart for you (0% complete). If you’d like to know more, you can search online later for this error: CRITICAL_PROCESS_DIED.”
And the error code for this problem is the following: 0x000000EF.
For this error, there is no single cause. You will find that there are potentially a few different causes for it. And in this article, we are going to get the solution to all of the potential causes.
In this article, you will find different methods to fix this error. Then you should have to read all the different methods to know about the complete information mentioned in the methods which can help you to fix this error. To get more information that how to get critical process died windows 10 fixed then you have to read the article given below.
Critical Process Died – How to Critical Process Died windows 10 fix:-
If you face a Critical Process Died Error then to fix your error you should have to follow all the possible methods which are given below:
Possible Fix Number 1:
You have to know that one of the main possible causes for the Critical Process Died Error is the virus.
You will find that the Malware or spyware virus is behind this error. Even the smallest, least harmful virus could trigger your Windows 10 to display this error message.
So, at first, you should have to run your antivirus program or application before attempting any other methods to fix this error.
And if your antivirus program picks up one of several files or programs which have been infected by spyware or malware, then you should have to remove and uninstall that files or programs.
Then you should have to run your antivirus regularly instead of waiting for something wrong with your computer. And this will help you to avoid all these kinds of problems.
If your antivirus program is not able to catch any problem, then you should have to follow the next method.
Possible Fix Number 2:
When you will ruled out any spyware or malware, then you should have to check your drivers for any potential problems.
Which will help to make sure that all your drivers are up-to-date. You should have to do it regularly instead of waiting for something to go wrong.
Checking each and every one of your drivers can be waste of time and it can take a certain amount of effort.
But this is one of the easier and quicker methods which help you to ensure that your drivers are up-to-date.
Driver updater will help you to scan all your drivers and highlight which ones are not up to date. This is one of the quickest and also safest ways to tackle this error.
Don’t worry if you do not have a third-party driver updater. If you are a new user then you can use a free version or a trial period updater, which you can test out at any cost.
To find one of these updating programs you have to simply go to Google (or any other Internet search engine).
When you will find one that you like then you have to see the online reviews of the different options which are available, and you have to download all of them and install them on your Windows 10 computer.
Then with the help of its app, you can scan your drivers automatically. It will be identified all out-of-dated drivers and you can get the option to update them individually or update them all with just one click.
After this, if you could not find this critical error caused by an outdated driver then you should read another method given below.
Possible Fix Number 3:
Still, if you could not find any solution to the critical process died fix then you should have to remember that you had installed any new program before the error message was displayed.
If you will find then you should have to remove that program or component altogether or update them.
Possible Fix Number 4:
Still, if you could not find the reason then you have to know that the final possible reason for this error then it could be that the RAM (rapid access memory) or your hard drive has become corrupted.
Then you can fix these issues. To know about it you have to follow the steps given below:
- First, you have to open your Windows 10
- Then click on the Windows logo key and type “cmd” to get access to the Command prompt.
- Then right-click on the Command Prompt.
- Then clicks on the Run as administrator.
- Then type the following text: “sfs/scannow”.
- And click on the Enter button.
Then your computer will be restart and you have to wait. Once your computer has restarted then you should follow the second check instruction given below:
- First, click on the Windows logo key and type “cmd” to get access to the Command Prompt.
- Then right-click on the Command Prompt.
- Then you have to click on the Run as administrator.
- Then type the following command: “Dism/Oline/Cleanup-Image/CheckHealth” and hit Enter.
- Then type the following command: “Dism/Oline/Cleanup-Image/ScanHealth” and press Enter.
- Then type the command: “Dism/Oline/Cleanup-Image/RestoreHelath” and press Enter.
Then wait until the process has been completed and restart your computer.
More Errors Guides:
- Error Code 907 From The Google Play Store
- Opengl 4.1
- Epson Error Code 0xf1
- 0x80070422
- There Was a Problem Parsing the Package
Conclusion:
With these all methods or instructions you will be able to fix the “Critical Process Died Error in Windows 10”. If you will be able to fix your Critical Process Died Error or you will be satisfied with this approach then please comment below and share your experience with us.
