Some of the Windows 10 and Windows 8 users have reported a Microsoft Visual C++ Runtime Library Error. After opening Windows Explorer, if you get a runtime error randomly, then you don’t need to worry.
Here in this article, I am going to share all the possible solutions regarding this error, and to read and following this whole article, you will be able to fix this error successfully.
This error mainly occurred by a faulty Visual C++ Runtime Library or certain applications that use the Runtime. To fix this issue, you will have to reinstall the Visual C++ Runtime, root out the culprit application, and run the Windows updates. So now, let’s take a look below to know more about the fixes regarding this error.
Microsoft Visual C++ Runtime Library Error
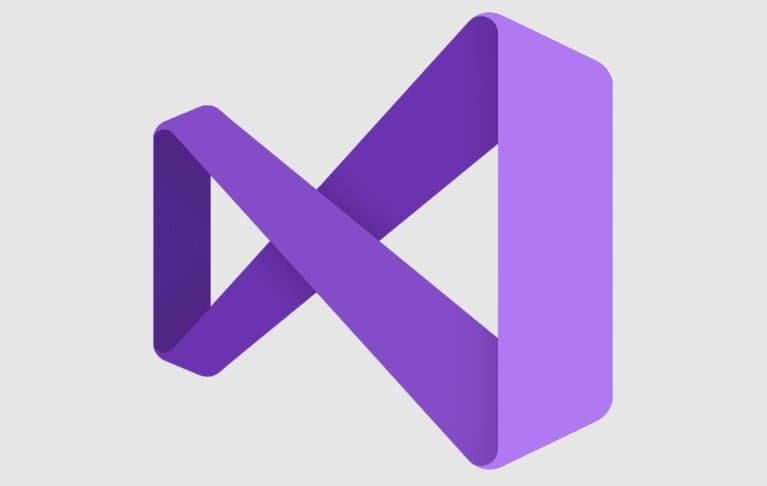
If you get the Microsoft Visual C++ Runtime Library Error and want to fix it, then first, you have to download and run the Reimage Plus to get a scan for the corrupt files, it will help, if the files are found to be corrupt and missing repair them, and then you have to check out that it fixes the issue or not.
If it does not fix the issue, then you have to go for the further solutions that I have listed below.
Solution 1: Update the Display Driver
- For this solution, first, you have to press the Windows + X keys altogether and then go to the Device Manager.
- Then you have to locate the Display Adapters and then you have to right-click on the Display Adapter.
- Then you have to choose the Update Driver.
- After that you have to choose the Search Automatically for Update Driver, now, if it says that the Best Drivers for your device are already installed, then you have to select the second option Search for updated drivers on Windows Update and then you have to click on check for the updates, now, if the updates find new drivers then you have to install them otherwise you have to move towards the next solution.
Solution 2: Rollback/Reinstall the Display Driver
This method has worked for many people since runtime requires many other applications and Windows is heavily dependent on it if it is causing errors with only one or two apps, it most likely will be a disability issue. In this case, I can suggest that the previous version of the display adapter be rolled back and if no previous version is available, then reinstall the old version to test from the previous year. If this method works then you need to make sure to stop updating the drivers automatically.
- First, you have to press and hold the Windows + X
- Then you have to choose the Device Manager. And then you have to right-click on your Display Adapter and then you have to choose the Driver
- Now, click on Roll Back and then you have to test after each roll back to see which version works for you.
- If nothing works, then you have to Reinstall the Display Adapter from the Manufacturer’s website and then you have to disable the updates from installing the driver automatically. If this solution doesn’t work, then you have to go to the next one.
Solution 3: Reinstalling Visual C++ Runtime
- First, you have to press the Windows + R keys altogether, cpl and then you have to press the Enter button.
- Now, you have to locate the Microsoft Visual C++ program on that list.
- Then you have to select each entry and then you have click on Uninstall.
- After that, you have to download a fresh copy of the Microsoft Visual C++ Runtime and once you download it, then you have to install it.
Solution 4: Repairing the Visual C++ Runtime
- At first, you have to press the Windows + R keys altogether, cpl and then you have to press the Enter button.
- After that, you have to browse through the list and then you have to uninstall all the Microsoft Visual C++ Runtimes except 2010 and 2012.
- Then you have to locate the Microsoft Visual C++ Runtime 2012 in the given list of the installed applications.
- Now, you have to select this entry and then you have to click on the Uninstall/Repair and this will show you options to Repair, Uninstall, or Cancel.
- Now, simply click on the Repair and allow the process to complete. Then you will be asked to restart your PC. Once you restart your PC, then your problem will be solved.
Solution 5: Uninstalling Applications
Some applications are attributed to Visual C ++ Crash Explorer. Uninstalling these applications will solve the problem. If the situation changes then you can reinstall these applications later.
- First, you have to press the Windows + R keys altogether, CPL and then you have to press the Enter
- Then you have to try to uninstall the following application which is behind the issues. Else, you have tried to remove the applications that you have recently installed which are Visual Studio 2013, AutoCAD, and Bing Desktop.
- Now, you have to Reboot your computer and check if the issue has been fixed.
Solution 6: Performing the Clean Boot
Only essential services and applications are loaded in a “Clean” boot. This prevents all third-party applications from loading at startup so if there was a conflict between an application and the “Visual C ++” software, it should be fixed. To initiate a “Clean” boot:
- First, you have to log in to the computer with an Administrator account.
- Then you have to press the Windows + R keys altogether to open the Run
- In that Run box, you have to type in the command “msconfig” and then simply press the “Enter” button.
- Now, you have to click on the “Services” option and then you have to uncheck the “Hide all Microsoft Services” button.
- After that, you have to click on the “Disable All” option and then simply click on the “OK”
- Now, you have to simply click on the “Startup” tab and then you have to click on the “Open Task Manager” option.
- And then you have to click on the “Startup” button in the task manager.
- After that, you have to click on any application from the list that has “Enabled” written next to them, and then you have to select the “Disable” option.
- Now, you have to repeat this process for all the applications on the list and then you have to restart your computer.
- After doing this, your computer has been booted in the “Clean Boot” state.
- Now, you have to check out to see, if the issue goes away or not.
- If the error does not occur, then it means that a third-party application or service was the reason behind this error.
- Now, you have to start to enable a service at a time in the same manner and then stop when the error occurs again.
- So now, reinstall the service/application by enabling the error occurs again or keep disabled it.
Solution 7: Uninstall the Intel True Key
It was reported that sometimes Intel’s software could interfere with critical elements of the operating system and cause this problem. Therefore, in this step, we will uninstall it completely from the PC. For that:
- First, you have to press the “Windows” + “I” keys altogether.
- Then you have to click on the “Apps” option.
- Then you have to scroll down and then you have to click on the option “Intel True Key” from the list.
- Then you have to select the “Uninstall” button and then you have to simply click on “yes” in the warning prompt.
- Now, you have to wait for the software to be uninstalled, and then you have to check out to see whether the issue still persists or not.
Solution 8: Run the Diagnostics
- First, you have to end the current Windows Explorer processes to press the Ctrl + Shift + Esc keys altogether and then you have to select the Process tab.
- Then you have to search for the Windows Explorer (explorer.exe) from the running applications and then you have to right-click on it and then you have to click on the End task.
- After that, you have to press the Windows + R keys altogether to open the Run box.
- There you have to type in the command “MdSched” and then you have to click OK
- Now, you have to select Restart now and check for problems.
- Then you have to follow the wizard to check for and solve all the memory issues.
More Error Fixing Guides:
Final Words
I hope so, all the information that I have shared above in this article will be beneficial for you. Above in this article, I have shared all the possible solutions through which you will be able to fix Microsoft Visual C++ Runtime Library Error successfully.
So now, if you feel better with all the information that I have shared above in this article, or still, if you have any queries or any suggestions regarding this article, then drop your comment below in the given comment section, and you will be able to share your experience with us.
