Unexpected Store Exception Windows 11 or Windows 10 Error has been encountered many times by windows operating system users.
The error can occur in two ways:
- At the time of running any program and running any specific program.
- While rebooting the system.
Unexpected Store Exception Windows 11 or Windows 10 Error
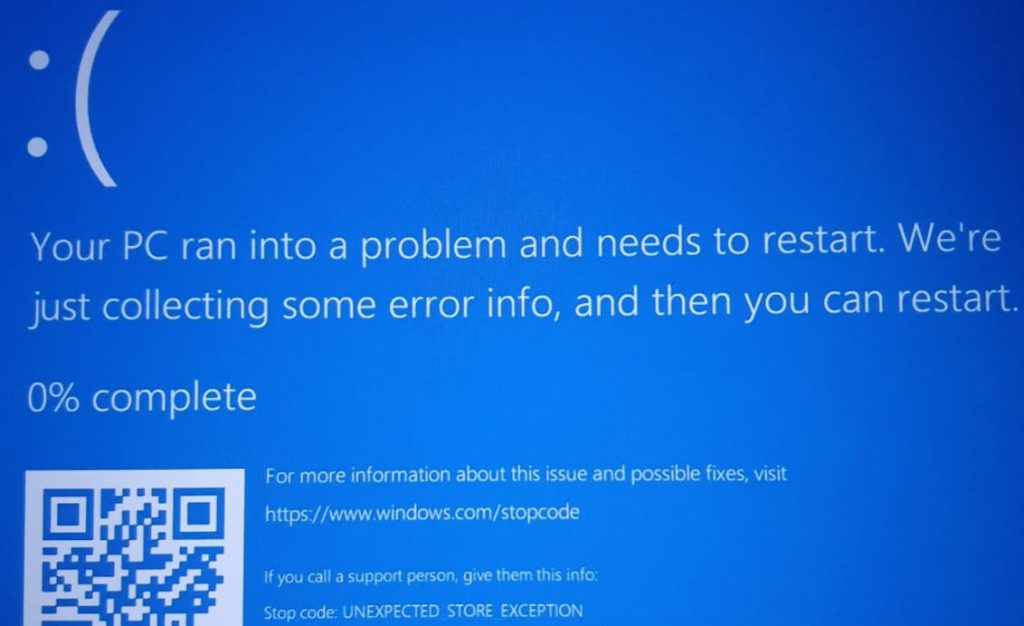
This error prevents a user from accessing the system entirely. It has been noticed in many cases that after the occurrence of this error users encounter a different blue screen and it says Critical Process Died.
Causes of Unexpected Store Exception Error in Windows 11 or Windows 10:
Unexpected Store Exception is similar to any BSOD (Blue Screen of Death) errors. The following reasons are listed through which this error can be caused:
- Driver Issues
- Hardware Issues
- Third-party software & programs
Generally, these days it’s been observed that an error like this can also be caused by the antivirus software for windows 10 like McAfee, Avast, AVG, etc. In some cases, the feature of, Fast Start-up in windows 10 also results in causing Unexpected Store Exception Windows 11 Errors.
Fixing Unexpected Store Exception Error:
Now, we will look into some solutions which can help us to solve the Unexpected Store Exception Windows 10 Error. But, the thing that you should keep in mind is that all the solutions might have to be done in the safe mode of the computer if you are unable to access your windows normally.
Solution 1: Disabling the fast Startup feature
When Microsoft launched Windows 8 it also launched another feature that allows a user to boot the computer fast. This feature is proved to be very useful and of great use to the user.
But, in some computers that are old and are also not compatible with this feature, this feature can lead those computers to blue screen errors. Many users have said that they were able to fix this unexpected store exception error by just disabling the fast startup feature on their devices.
Follow the given instructions to solve this error by disabling the fast startup feature.
- First, go to the Power Option that is present in the Start menu.
- Press the enter key on your keyboard.
- Now, on the left side of the window, choose an option as Choose what the power button does. Click this option.
- Next, select Change Settings that are currently unavailable.
- Now, unselect the Turnoff fast startup option (recommended).
- Save the settings.
- Now, Restart your computer and check if the problem still exists.
Solution 2: Uninstalling the Antivirus Programs Temporarily
The antivirus that has been installed in your computers can also be a reason for the occurrence of unexpected store exception errors. This can be solved by uninstalling the Antivirus software from the computer.
Majorly all antivirus software have their own uninstalling program as well. This can help you to uninstall the antivirus software entirely from your PC.
Must Read: How Do I Get Rid of Avast Safezone
Solution 3: Updating the Drivers
Unexpected store exception errors can also occur if some drivers in your PC are not compatible with the updated Windows version or the driver is outdated. There might be a need to update such drivers.
You can do this directly from the Windows Device Manager. To open Windows Device Manager, press the Windows + R key on the keyboard. Then type devmdmt.msc in the run dialogue box and press Enter. Now, right-click o0n the driver name and Update driver software option and follow the instructions provided.
Solution 4: Running the chkdsk command:
The unexpected store exception error also known as the blue screen of death error can also be caused by having some problems with the Hard Disk Drive.
If this is the case, then you must check the drive for the errors. The command chkdsk helps the user to detect common errors in the disk. The steps through which this can be done are:
- Right-click on the Start button and open Command Prompt.
- Choose option Run as Administrator.
- Now, type the command i.e. chkdsk/f/r, and press the Enter
- Press the Y key if it asks for any kind of permission and then press.
- Now, the next time you will boot up your PC automatically your computer will check the hard drive for errors and fix it.
Solution 5: Running SFC Command
Unexpected store exceptions can also occur if you have errors in your Operating System.
System File Checker Commands help a user to check the errors in the Operating System and can fix them also. This command takes some time in execution but in some cases, it has proved to be a very good solution in fixing BSOD errors just like the unexpected store exception error.
Some instructions are provided below that can help you run this command:
- First, Right-click on the start menu and select the command prompt.
- Then, choose the option Run as Administrator.
- Now, type the command SFC/scan and press the Enter
- After the successful execution of this command on your computer, you will not be having the unexpected store exception error.
If the unexpected store exception is still there on your computer than you need to follow the next method.
Solution 6: Restore System
If you made some changes to your computer then that can also be a reason for encountering the unexpected store exception error. So, you might need to restore your system.
By restoring the system the previous default settings will be saved and you will experience the previous environment back to the computer and the unexpected store exception will not be there anymore.
Solution 7: Running Disk Check Utility
Where the Operating system is installed in the computer there can be a presence of some bad sectors on the disk this also leads to the occurrence of the unexpected store exception error.
Through this, you can do a Built-in Disk Check Utility to check for the bad sectors and fix the 7unexpected store exception error. To do this follow the steps provided below:
- Press Windows + X key simultaneously on the keyboard.
- Then, select Command Prompt.
- Choose option Run as Administrator that will help you to run the command prompt as administrator.
- Now, type the command chkdsk C: /f /r /x and press the Enter The letter C can be replaced with the drive letter which you want to scan. Here, the letter f denotes the utility to solve all the errors that it can find, the letter r is for identifying bad sectors on the disk and the letter X represents to forcefully dismount the driver before it begins to scan.
Solution 8: Try reconnecting the hard drive
In Windows 10 unexpected store exceptions can be solved by reconnecting the hard drive. The process to reconnect the drive is when you are in your tower, turn off your PC, then unplug your computer, then carefully take off the lid and disconnect the wires which are going in the motherboard from the hard drive. Now wait for a few minutes and then try plugging those wires back. After the PC is rebooted the problem would be fixed by then.
More Useful Windows Errors Guides:
- DNS Address Could Not Be Found
- msfeedssync.exe
- Net Helpmsg 2182
- DistributedCOM Error 10016 Windows 10
Conclusion:
We hope that this article can help you to fix the problem of Unexpected Store Exception Windows 11 or Windows 10.
If this article helped you then feel free to drop a comment below and also share this article with your friends who are facing the same problem.
Also if you have suggestions or any queries comment to us down below.
